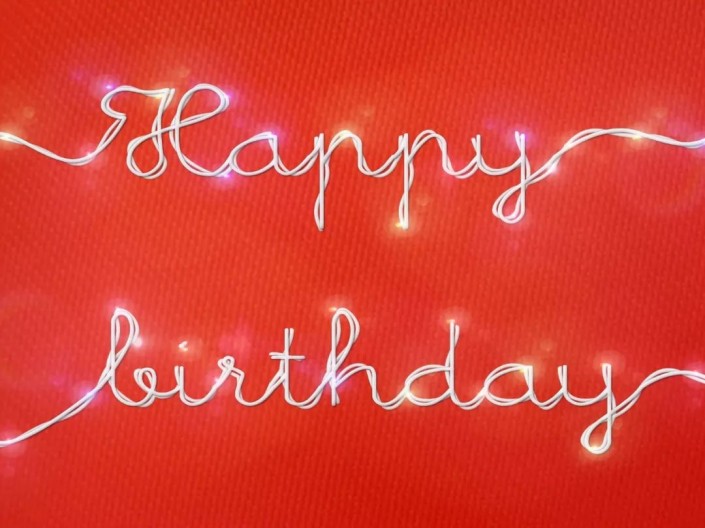Photoshop制作炫丽的游戏风格艺术字
32、接下来继续添加一些火焰的效果。我们在之前的形状上重新画了一个形状出来。新建一层,用钢笔,路径模式,画出如下形状,转为选区,填充颜色#406a9c,用涂抹工具,选择以下画笔都可以,强度和大小可根据具体情况进行调节,涂抹出如下形状,抹的过程中要注意先抹出一个形状,在这个基础上再继续抹出去。这里简单示范一下。

33、继续加强细节。在这个图层上叠加图层样式-内发光。

34、再在这个图形的中间用钢笔再画出一个形状,属性-蒙版-羽化值2.2像素。

35、其他几处的火焰也是一样的做法。

36、给惊雷两个字加上烟雾的效果。选找到字框的那个图层,往下复制一层,图层模式-颜色叠加。

37、把这个图层转为智能对象,图层模式-划分,缩小一点,移到字的上面一点。滤镜-扭曲-波浪;滤镜-模糊-动感模糊,多余的地方添加蒙版擦除,得到如下效果。

38、再复制几层,放在不同的位置。

39、到这一步,基本上效果出来了,但是对颜色不是很满意,再整体调节一下颜色。先找到惊雷这个组,用亮点的颜色#27f1f8,图层模式-叠加,用画笔工具在如下位置画,剪切图层。

40、同时也觉得其他颜色饱和度不够,在这个图层上再新建一层,用柔边圆画笔,图层模式-饱和度,颜色#cd026c,#ec6310,在这些位置涂画,剪切图层。

41、加点闪电的素材,图层模式-滤色,多余的地方添加蒙版擦除。


42、正常情况下,这时应该算是可以完成了,但细看,感觉颜色方面比较单一,还没达到自己想要的那种效果,这时再在所有图层上新建一层,重新填充一个颜色#e41a43,图层模式-亮光,添加蒙版,在中间擦除一些。