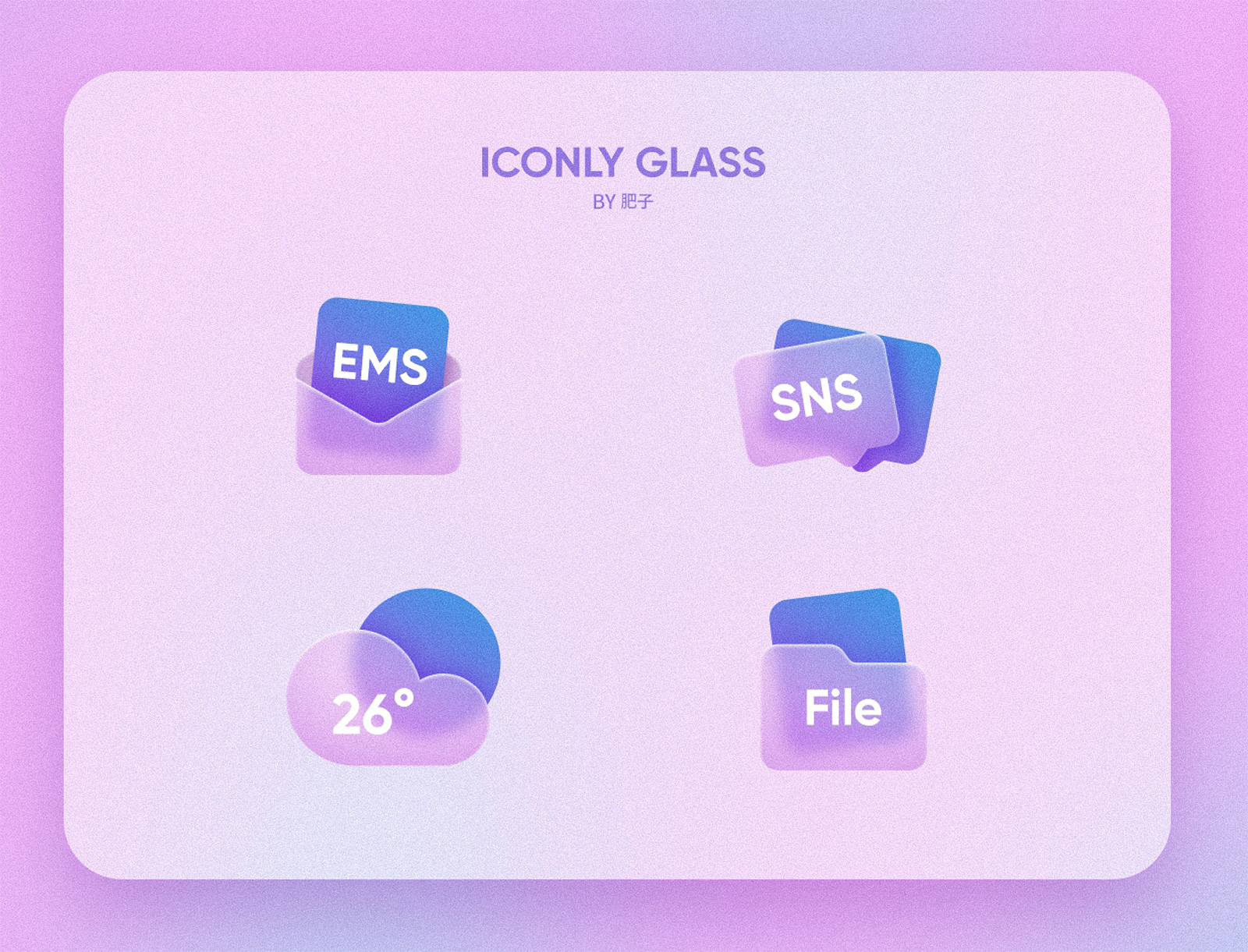Photoshop使用笔刷制作书法艺术字教程
效果图

教程步骤
Step 01 手写文字
一根秀丽笔,这个笔好像是练习毛笔字的,有一次无意间发现侧躺着快速在纸面上刷,笔触也蛮有意思的,没有数位板,这样也很真实:



写出「放肆」的一个大体轮廓,手机拍照,传到电脑,导入PS,删掉多余的部分,调节色阶,看上去只有黑白就可以,方便把字的轮廓提取出来。保留一些灰度,细节会更丰富一些。

Step 02 建立选区
选择-色彩范围-选择笔画上面的黑色-确定:



有了选区之后,直接点击「图层」窗口下方的「蒙版」,就只剩下文字部分了。
(这里也可以直接把黑色以外的部分用选区删掉,这是我个人习惯,留一个图层备份)


Step 03 制作效果
点击选择「锁定透明像素」小按钮,直接在里面填充一个颜色,接下来用之前说的笔刷库各种颜色,各种刷。


画笔流量开小一点,涂抹的时候更有层次感。

下边复制2层,分别填充深蓝色和洋红色,往右下方向移动几步,让文字有一些厚度。

选择最上面的图层,按住ctrl+鼠标左键,提取选区,选择-修改-扩展-40px左右。