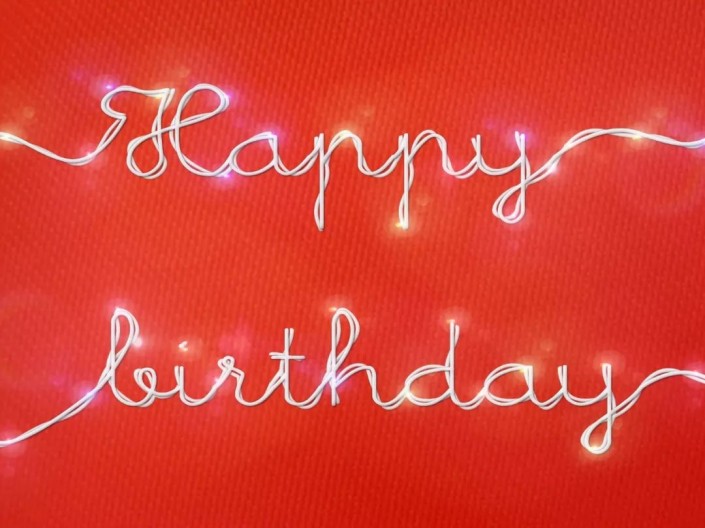Photoshop制作炫丽的游戏风格艺术字
21、在这个图层上面叠加一张纹理图片,图片如果不够大,可以复制一两层直至把底框层铺满,图层模式-正片叠底,剪切图层。

22、这个时候,想要在底框层做出烟雾的效果,先找到底框层,往下复制两层,填充颜色#406a9c,第一层用涂抹工具,在比较尖的地方涂出如下效果。(为看得清楚,这里先把其它图层隐藏一下作一下展示)。

23、最下面那层,这里还是用到滤镜-模糊-动感模糊。添加蒙版把下部分不需要的擦除。

24、这时候把底框的这几个层成组,在组的上面新建一层,图层模式-正片叠底,用画笔工具,用深一点的颜色,在如下的位置给它压暗点。

25、我们现在来放小画布观察一下,发现底框有点呆板,决定给它加条边丰富一下细节。
在上面新建一层,命名为边,ctrl+点击底框层,调出底框选区,填充颜色#093aff,选择-修改-收缩-收缩量9-确定,删除,就得到了一条边。

26、也给这条边加点立体感,图层样式-斜面浮雕。

27、同样也给这条边叠加上纹理,再新建一层,在笔画连接的地方,图层模式-正片叠底,用画笔,深一点的颜色进行压暗,剪切图层。

28、现在看到这条边颜色有点太刺眼了,可以在图层的上面添加色相饱和度并剪切图层。

29、接下来做右边的火焰,先给它换个颜色,图层模式-内阴影-内阴影-颜色叠加。

30、这时候我们也像上面做底框那样用涂抹工具涂抹出火焰的效果。再新建一层,用钢笔工具勾出如下形状,转为选区,填充颜色#0cb9ff。

31、然后像做底框的做法一样,给它做条边,在这条边上新建图层提亮压暗,这里就不重复了。
左边的火焰也是一样,只是改了一个颜色。