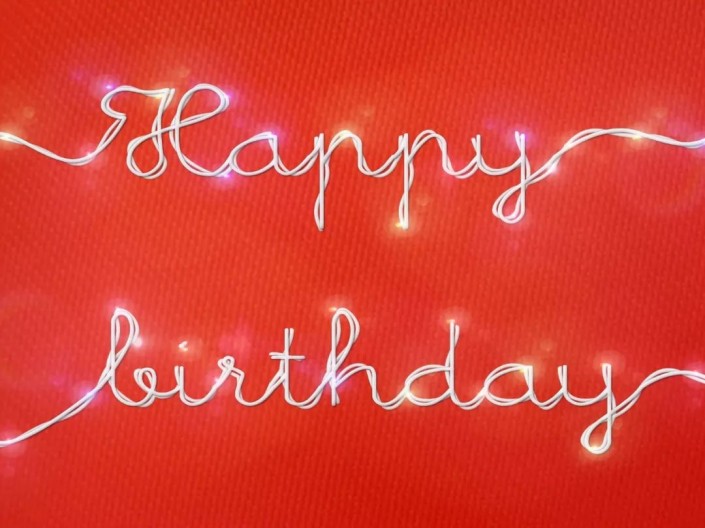Photoshop制作炫丽的游戏风格艺术字
10、观察一下这个笔画的整体,发现暗部还需要加暗,亮部叠加点颜色会更丰富。所以又新建两层,一层命名为暗部,图层模式-正片叠底,颜色#2f2f5a;另一层为亮部润色,图层模式-叠加,颜色#69dae5,用画笔工具在如下位置涂画。

11、竖的笔画一样的操作方法,只是在笔画重叠的地方要给它压暗一些作为投影。新建一层,图层模式-正片叠底,颜色# 2f3447,如下位置涂并剪切图层。

12、其他笔画一样的做法,全部做好后如下。

13、选中这些笔画ctrl+g成组,按住alt+往下拖,得到一个新组,再ctrl+e,合并为一层,命名为字框,选中这个字框,选择-修改-扩展-数值为9,得到一个选区,填充颜色# 010834。

14、一样的给这个字框也加一些图层样式-斜面浮雕-外发光,在字框的上面新建一层,图层模式改为叠加,用浅一点的颜色在字框的上面画一下,让它稍微提亮一点。

15、字体的部分完成了,接下来我们来做后面的圆形。给这个圆形做立体感,添加图层样式-斜面浮雕-描边-投影。

16、整体看了下,立体感是有了,但是不够强烈,所以又复制了一层,往上移了下,图层模式也调整为斜面浮雕-描边-内阴影-投影。

17、新建一层,在重叠处,颜色#09122f,图层模式-正片叠底,用画笔压暗。

18、继续往下做后面的底框。给它换一个颜色和加上投影。图层样式-颜色叠加-投影。

19、给它丰富一下细节,往上复制两个底框层,填充颜色#39feff,第一个底框层ctrl+t整体缩小一些,滤镜-动感模糊-确定,剪切图层。

20、第二个底框层,整体稍微缩小一点点,图层模式-柔光,滤镜-高斯模糊,剪切图层。