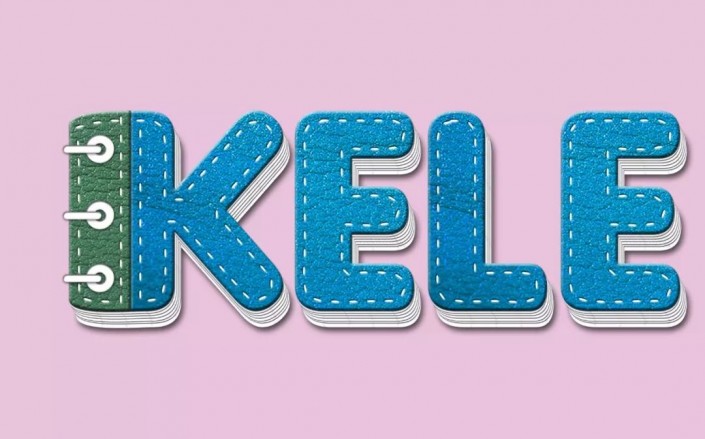Photoshop制作花朵穿插文字海报教程
先看看效果图

教程步骤
步骤 1
1.1 新建文档,大小为1400×2000px,分辨率72
1.2新建一个纯色图层,用油漆桶或者Alt+Delete填充颜色#397873
1.3把该图层命名为【背景】
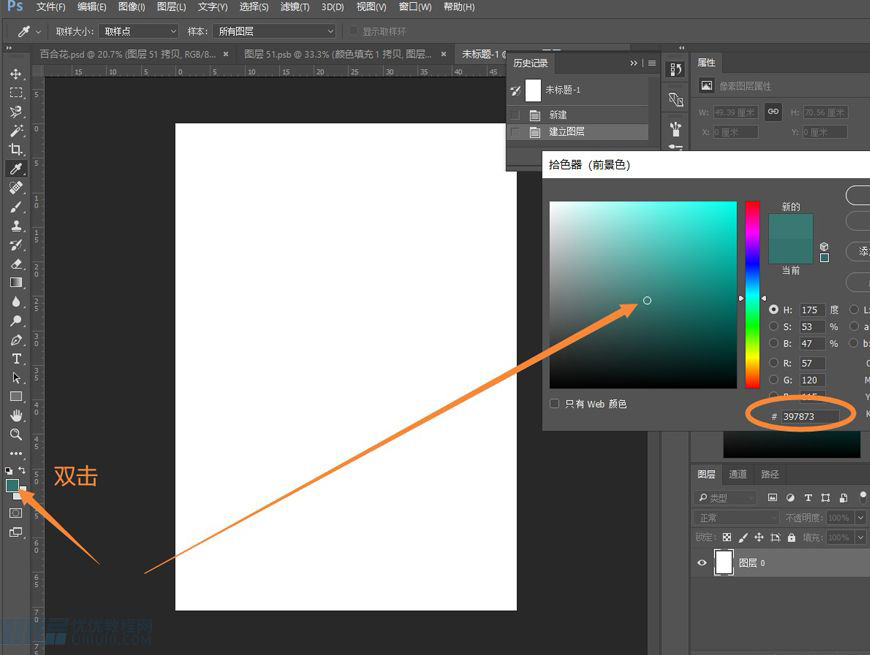
步骤 2
2.1拖入处理好的花束素材,摆放好花束的位置,合并图层转化为智能对象,命名为【百合】
2.2在【百合】的上方添加‘照片滤镜’效果,并创建剪贴蒙版,具体数值如下图
2.3继续添加‘曲线’效果,调整花束明暗,创建剪贴蒙版,具体数值如下图
2.4再添加‘色相饱和度’效果,创建剪贴蒙版,具体数值如下图
2.5选中【百合】和添加的三个效果图层,Ctrl+G进行编组,命名为【百合花–调色】,到此花的调色完成

步骤 3
3.1制作百合花的投影,选中【百合花–调色】,按Ctrl+J复制一层,命名为【百合花–投影】
3.2把【百合花–投影】组移到调色组的下方,双击添加图层样式。选择投影,混合模式改为‘正片叠底’,色值为#3d3d51,其余数值如图,花的投影完成

步骤 4
4.1长按图形工具,注意要‘形状’,取消填充,选择合适的描边大小,颜色为纯白色#ffffff,命名为【方框】
4.2在【方框】上,添加图层蒙版,使用柔边画笔进行遮挡,注意“黑遮白显”的规律,把要露出花朵的部分方框用黑色画笔擦出,使花和方框之间的前后关系更立体
4.3点击【方框】,Ctrl+J复制,把复制的图层挪到下方,命名为【方框–投影】。选中百合花投影组,右键找到–拷贝图层样式,再选择【方框–投影】右键,粘贴图层样式。方框的投影完成

步骤 5
5.1 选择文字工具或者按字母T,打出几个自己喜欢的字母,一个字母一个图层,摆放好位置
5.2 选中所有字母Ctrl+G,编组命名为【英文字母】,并添加一个图层蒙版
5.3 使用黑色画笔,注意调整画笔的不透明度,在图层蒙版上进行擦除,把要露出的植物部分擦出来,效果如图