Photoshop制作立柱玻璃磨砂效果字体,玻璃立体文字设计教程。
Photoshop制作立柱玻璃磨砂效果字体,玻璃立体文字设计教程。本教程的学习重点是对3D工具的运用。
效果图:

新建画布,输入文字“PSAHZ"选择粗一些的字体
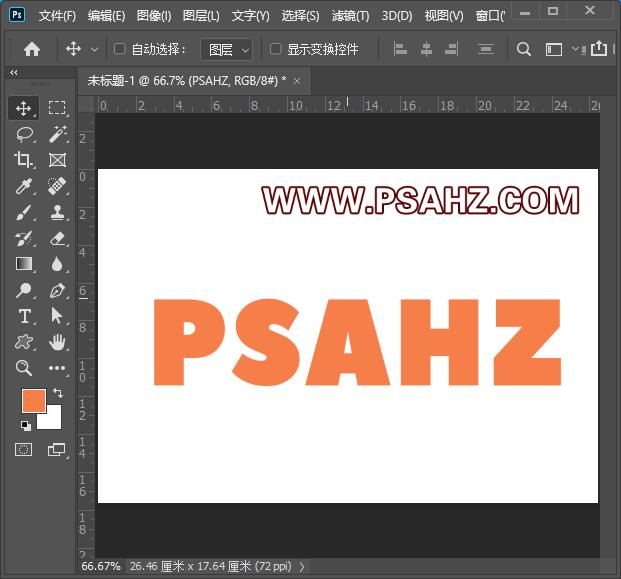
选择椭圆工具,绘制如图的圆点,然后合并所有圆点形状

CTRL单击文字预览调出选区,按CTRL+ALT单击椭圆图层预览将圆的选区删除,新建图层,填充颜色

调出圆图层的选区,收缩2个像素

新建图层填充颜色

将刚刚新建的两个图层留下,删除其余的图层,或者隐藏也行,分别选择两个图层,执行3D-从所选图层新建3D模型

选择两个图层,选择3D-合并3D图层

现在来修改3D参数,先将位置调好,选择圆柱改变深度值,并移动合适的位置
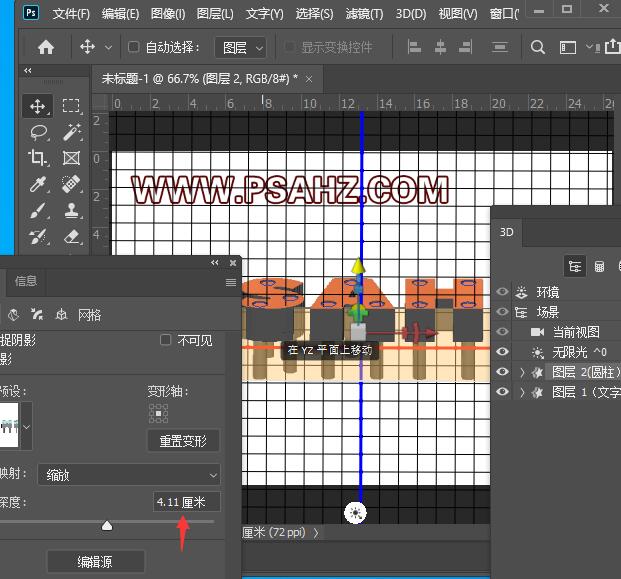
选择文字,修改形状预设,选择第一排第三个,并修改深度

先回到图层,给背景填充一个颜色




























