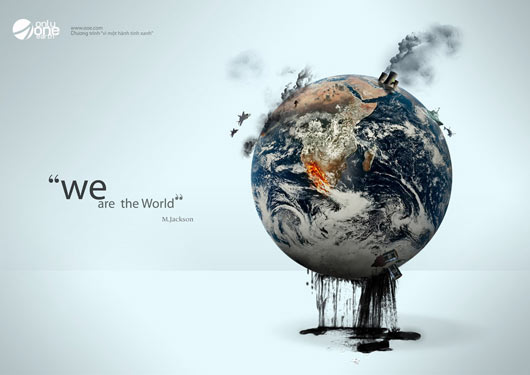Photoshop设计真皮质感立体字,牛皮立体字,皮革文字设计教程。
Photoshop设计真皮质感立体字,牛皮立体字,皮革文字设计教程。效果图:
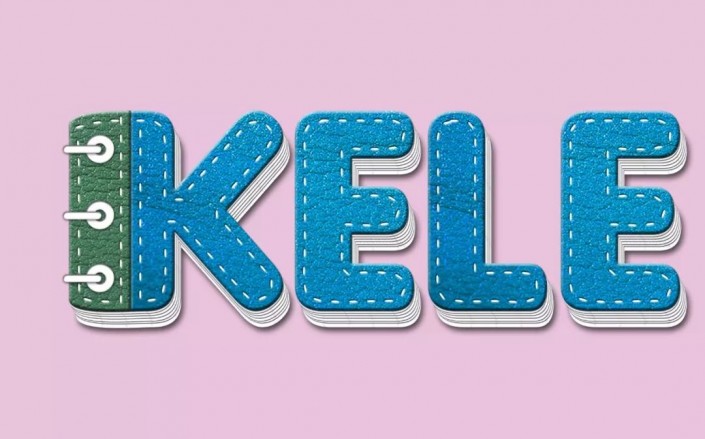
操作步骤:
1.打开【PS】,新建任意画布大小,输入文字,鼠标右键选择【转换为形状】,修改文字形状,添加图层样式【投影】。



2.【拖入】素材,调整好位置,创建剪贴蒙版,添加【色相/饱和度】调整图层,编组命名纸张厚度。

3.复制组,修改【投影】参数,并调整位置,完成后再复制一层,移动位置,重复步骤,做出以下效果。


4.接下来我们来制作牛皮。选择最顶层复制的组,删掉剪贴蒙版素材图层,把图层样式【投影】效果关闭,右键【栅格化图层】。拉出一条辅助线,使用【矩形选框工具】框选左边的一小部分,【ctrl+j】直接复制一层,回到刚才的原图层,再次使用【矩形选框工具】框选同样位置,按【delete】键删除,选择两图层,编组,命名牛皮。


5.添加图层样式,然后右键【拷贝图层样式】,给另外一个图层直接复制过去。