Photoshop创意合成从人物头像中长出的花朵

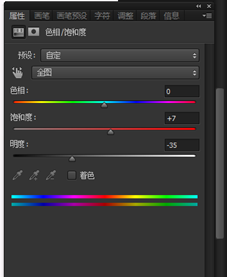
效果▼:

6.调整人物轮廓
将所有人像部位图层放入人像图层组,添加图层组蒙版,擦拭边缘至基本整洁

调整画面色彩,新建图层--画笔 柔边圆 选取活力一点的红色,点在人像唇部;图层模式:叠加,不透明度60%



7.制作背景
新建背景图层,填充颜色
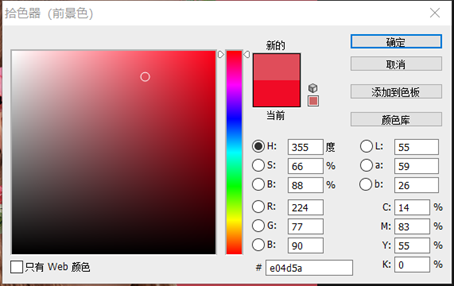
右键—混合选项—渐变叠加

颜色参数从左至右依次为:

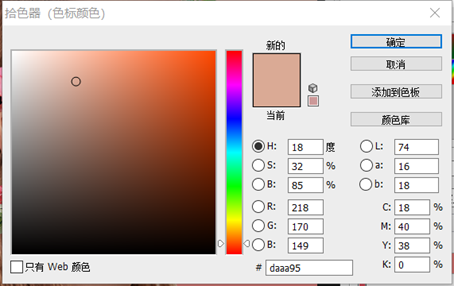
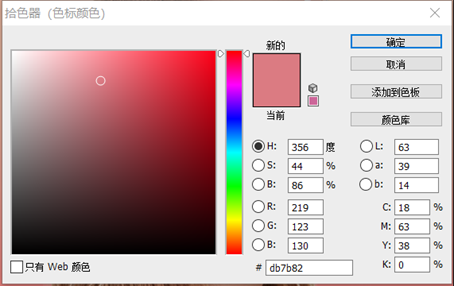
用椭圆工具在人像后建立一个圆形形状,填充颜色
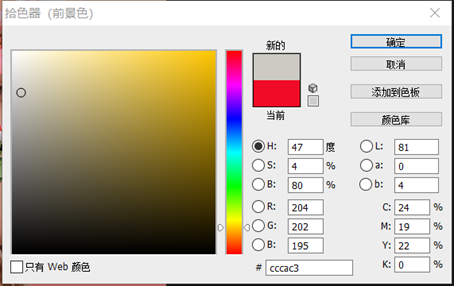

右键—混合选项—渐变叠加

颜色参数(从左至右):
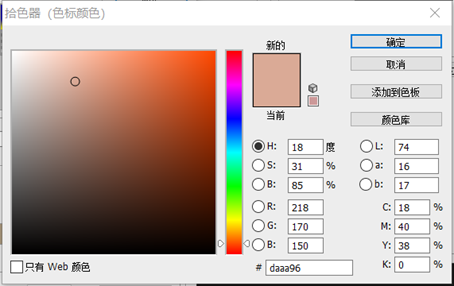

提升背景质感,新增图层Shift+F5 填充50%灰色,图层模式:叠加





























