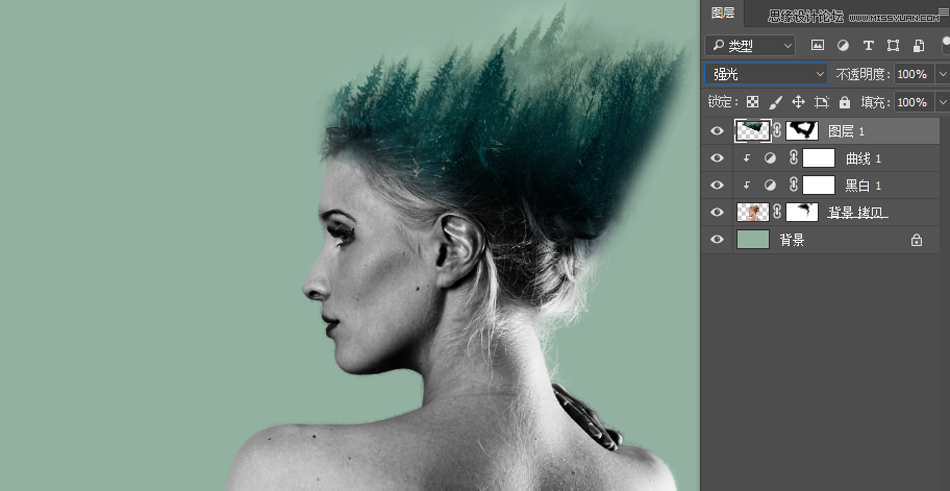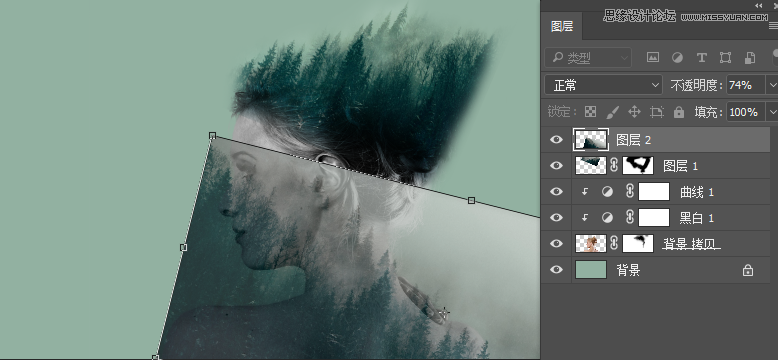合成恐怖灵异双重曝光头像照片的PS教程
二次曝光的教程非常多,在我们PS动作区也有非常多的PS动作,今天我们再次来学习人物和风景图的融合过程,推荐给朋友学习,希望大家可以喜欢。
前期知识点解析:
1、 钢笔工具配合调整边缘进行细节抠图
2、 有选区蒙板:先勾选轮廓区域后添加蒙板,多余区域黑色画笔进行擦除(白色显示、黑色隐藏、灰色半透明)
3、 黑白照方法:图像调整——黑白、去色、色相饱和度、黑白渐变影视等
4、 图层混合模式:两层颜色相互融入叠合
最终效果:

相关素材:


设计步骤解析:
5、 首先我们新建宽为1280像素、高为800像素的文档,背景填充为以下拾色器RGB值(ALT+DEL填充前景色)。
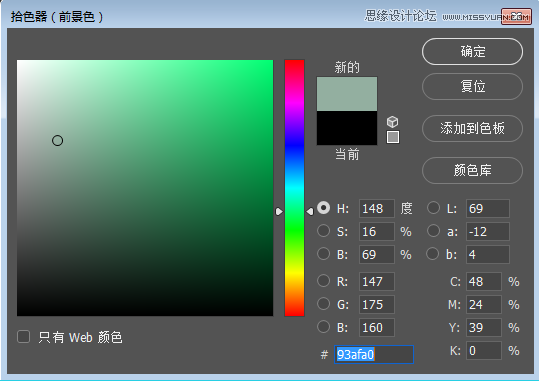
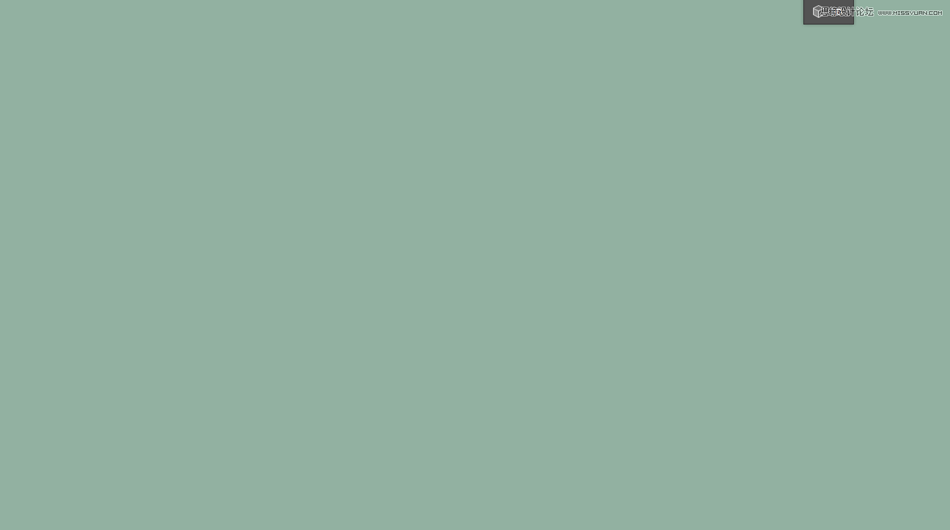
6、 打开素材B,先用钢笔工具沿轮廓抠图,后CTRL+回车转选区,点击选择菜单选择并遮罩ALT+CTRL+R调整头发区域,调整完成移动到新建的文档中。
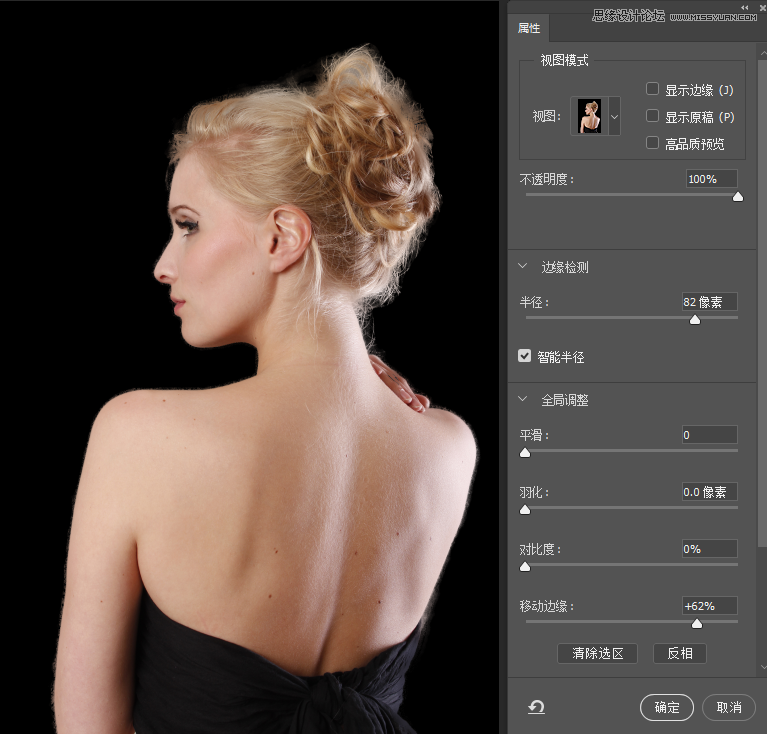

7、 人物进行黑白照处理,点击调整层黑白功能参数调整,后用曲线调整层控制明暗对比。
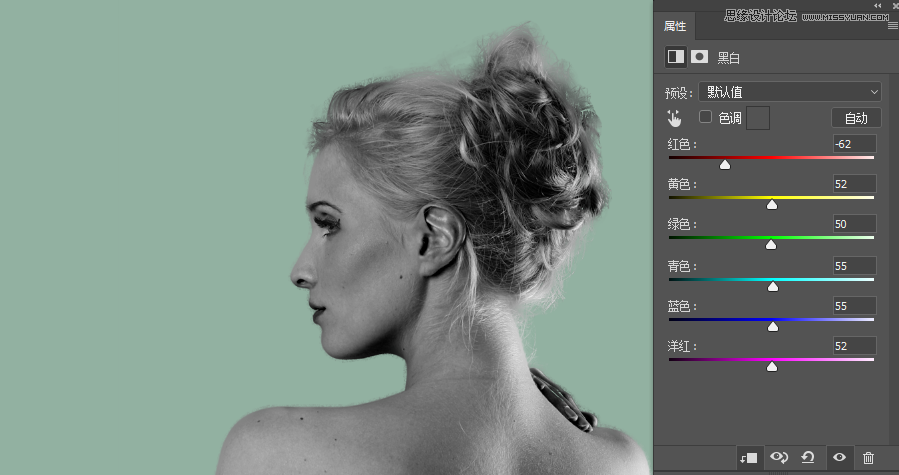
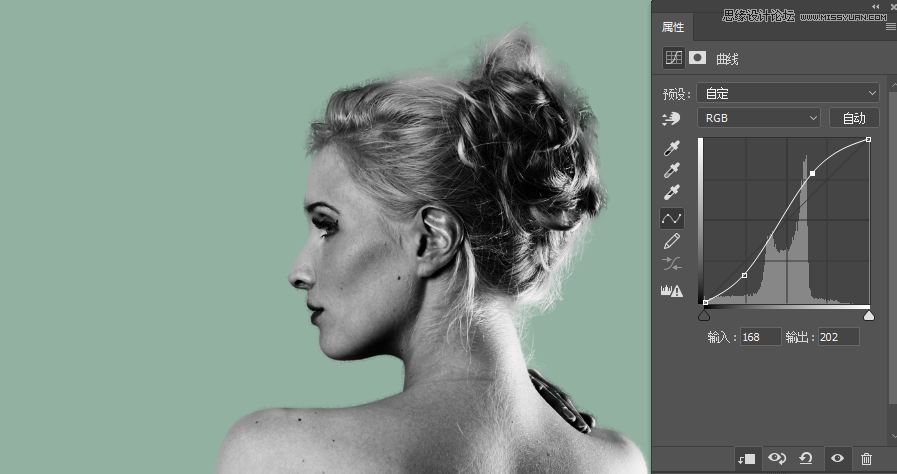
8、 移入素材B,降低B的透明度CTRL+T自由变换进行位置角度的对齐。素材B添加蒙板,利用黑色画笔擦除多余区域,后恢复100%透明度。人物素材A也添加蒙板将头部多余区域擦除。


9、 素材B图层混合模式改为强光融合处理。在拖入一份素材B的原始素材,方法同上调整位置角度,按CTRL键点击人物图层出现选区,利用人物选区给素材B2添加有选区蒙板,黑色画笔擦除多余区域,改变图层混合模式为强光。