Photoshop创意合成从人物头像中长出的花朵
通过效果图可以看得出整个的效果十分具有创意,并且十分的惊艳。教程通过把人物切割成三个部分,再到其中添加一些花的元素来给人营造一种比较唯美的艺术感觉,整体制作起来需要有一定的ps经验,但是初接触ps的同学们可以跟着教程来学习一下,看一下是如何制作的,也可以来跟着练习一下。同学们可以通过教程来创造出更有创意的照片,只要你有想象力,就可以融入其他的元素,而不是全部照搬教程的元素。一起来学习一下吧,相信你会制作的更好。
效果图:

操作步骤:
1.Ctrl+N新建画布
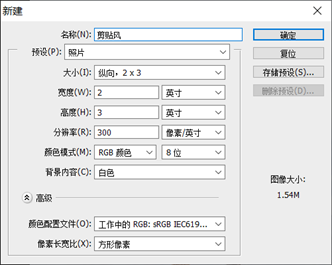
2.插入人物素材
在前期选择人物图片时,最好选用背景干净、方便抠图的素材图片。为了不损坏原图,我们在拷贝的图层上操作,拷贝粘贴快捷键Ctrl+J
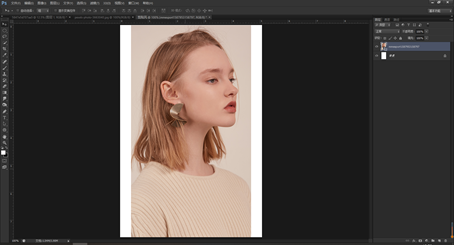
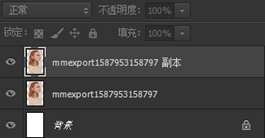
使用通道抠图将人物与背景分离(通道抠图记忆口诀:黑显白不显)。在拷贝图层上操作,通道--复制粘贴“蓝”图层(原理上是选择黑白对比最明显的图层),隐藏除“蓝副本”外的所有图层
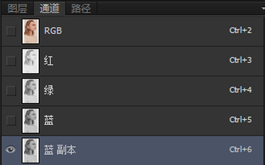
在“蓝副本”图层操作,加深黑白对比度。调整色阶(快捷键Ctrl+L),具体参数如下:
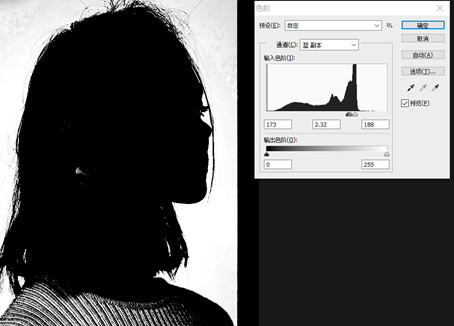
色阶无法加深黑白对比的细节处,使用画笔:柔边圆黑/白色,交替涂抹
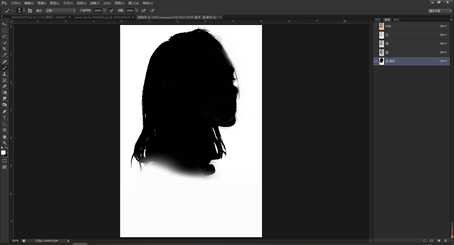
选中黑色人像区域:(注:点击“蓝 副本”缩略图层+Ctrl键,得到的是如下红色区域)

Shirt+ctrl+i反选后得到黑色头像区域,回到图层界面
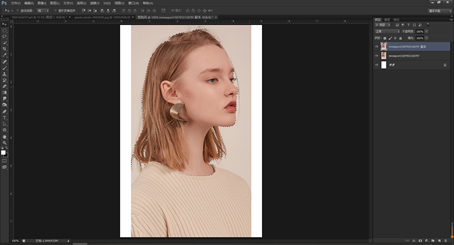
拷贝(Ctrl+J)得到人物头像图层,删去(或隐藏人像拷贝图层)

3.切割人物头像
拷贝人物头像图层,新建图层用任意画笔画出大致所需要分割的三个部分,如下图





























