ps调出芦苇中的非主流草帽美女教程
2022-12-25 20:20:56
来源/作者: /
己有:7人学习过
8、创建色彩平衡调整图层,对阴影、中间调、高光进行调整,参数设置如图22- 24,效果如图25。这一步加强图片高光及暗部颜色。
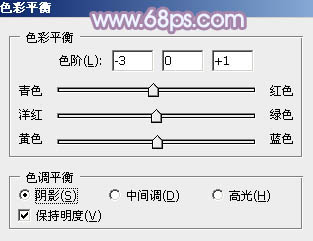
<图22>
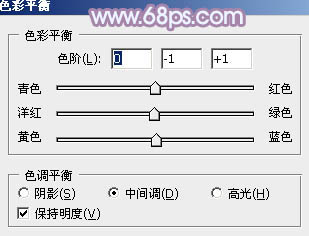
<图23>
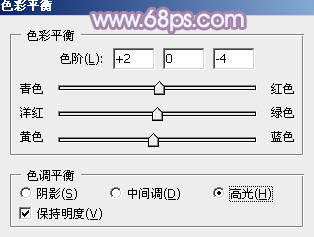
<图24>

<图25>
9、按Ctrl+ Alt + 2 调出高光选区,新建一个图层填充淡蓝色:#ECEEFD,不透明度改为:20%,效果如下图。这一步给图片高光部分增加淡蓝色。

<图26>
10、按Ctrl+ J 把当前图层复制一层,不透明度改为:100%。添加图层蒙版,选择渐变工具,由上至下拉出白色至黑色线性渐变,效果如下图,这一步给天空部分增加淡蓝色。

<图27>
11、根据需要微调一下人物肤色。

<图28>
12、根据自己喜欢可以多给图片暗部及高光部分增加蓝色。

<图29>
最后给人物简单磨皮,微调一下整体颜色,完成最终效果。

上一篇:ps制作非主流绚丽色调
下一篇:非主流甜美青绿色效果




























