ps调出芦苇中的非主流草帽美女教程
2022-12-25 20:20:56
来源/作者: /
己有:7人学习过
5、创建曲线调整图层,对RGB、绿、蓝通道进行调整,参数及效果如下图。这一步把图片整体颜色调淡。
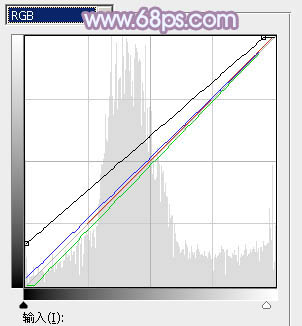
<图11>

<图12>
6、创建可选颜色调整图层,对红、黄、蓝、洋红、白、中性、黑进行调整,参数设置如图13- 19,效果如图20。这一步是的减少暖色,高光及中间调部分增加蓝色。
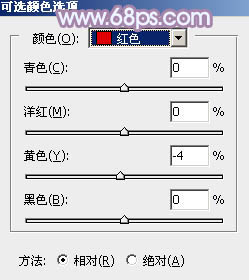
<图13>
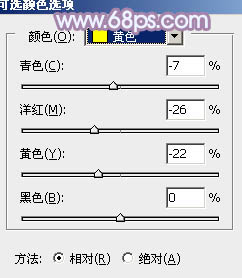
<图14>
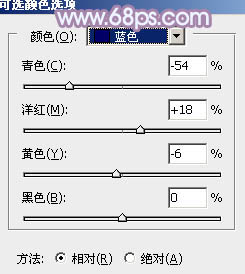
<图15>
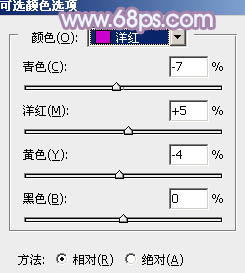
<图16>
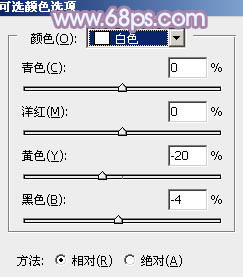
<图17>
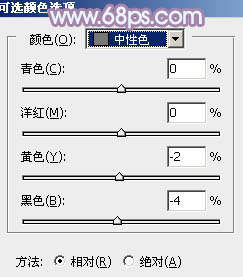
<图18>
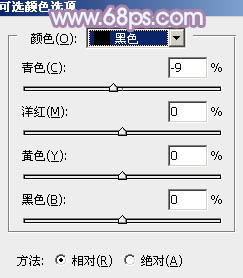
<图19>
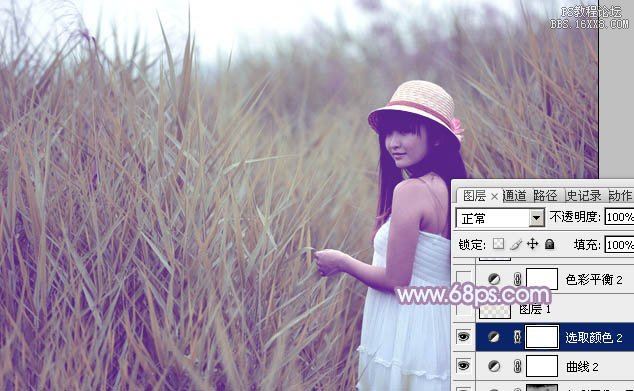
<图20>
7、按Ctrl+ Alt + 2 调出高光选区,新建一个图层填充淡黄色:#E6DFD9,不透明度改为:15%,效果如下图。

<图21>
上一篇:ps制作非主流绚丽色调
下一篇:非主流甜美青绿色效果




























