Photoshop制作金属质感的女神节艺术字
3.3 神字的其他笔画可以复制横撇这个图层样式,先选中横撇这个图层,右键-拷贝图层样式-再选择其他笔画图层-右键-粘贴图层样式。
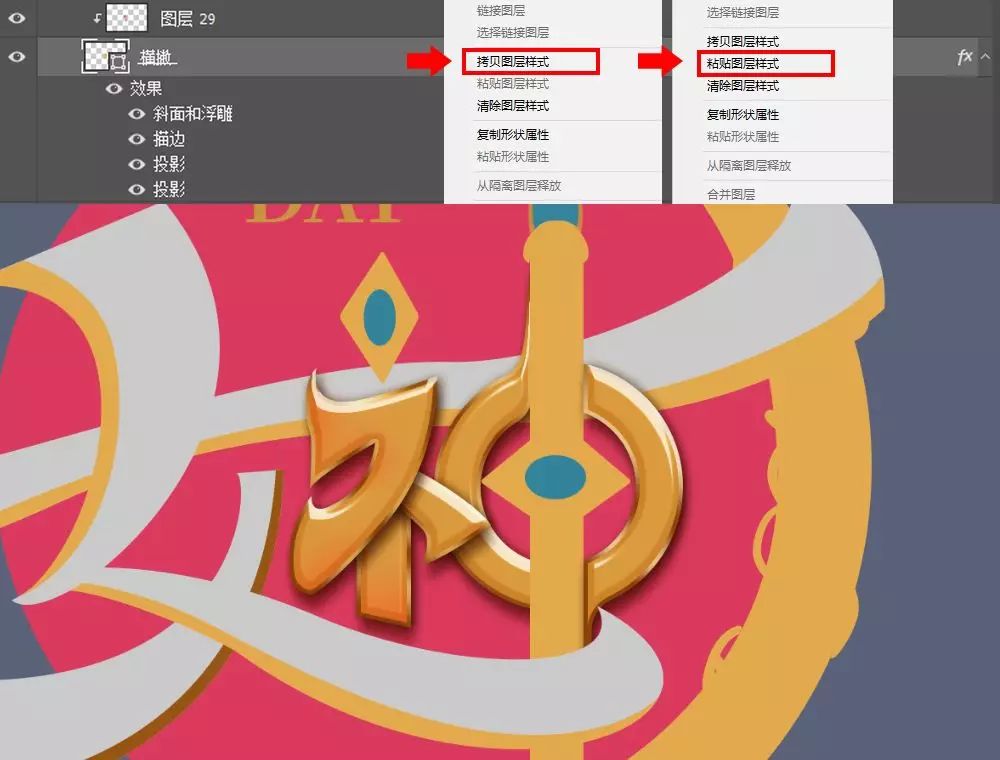
3.4 神字的竖这一笔也是粘贴刚才的图层样式,双击图层样式,作一些小修改,让它有一些变化:

3.5 给它加一点光影,新建两层,分别命名为:阴影(图层模式-正片叠底,颜色#8a5225),亮部(图层模式-叠加,颜色#8a5225),用画笔在竖的重叠的地方和右上面画几笔,剪切蒙版。
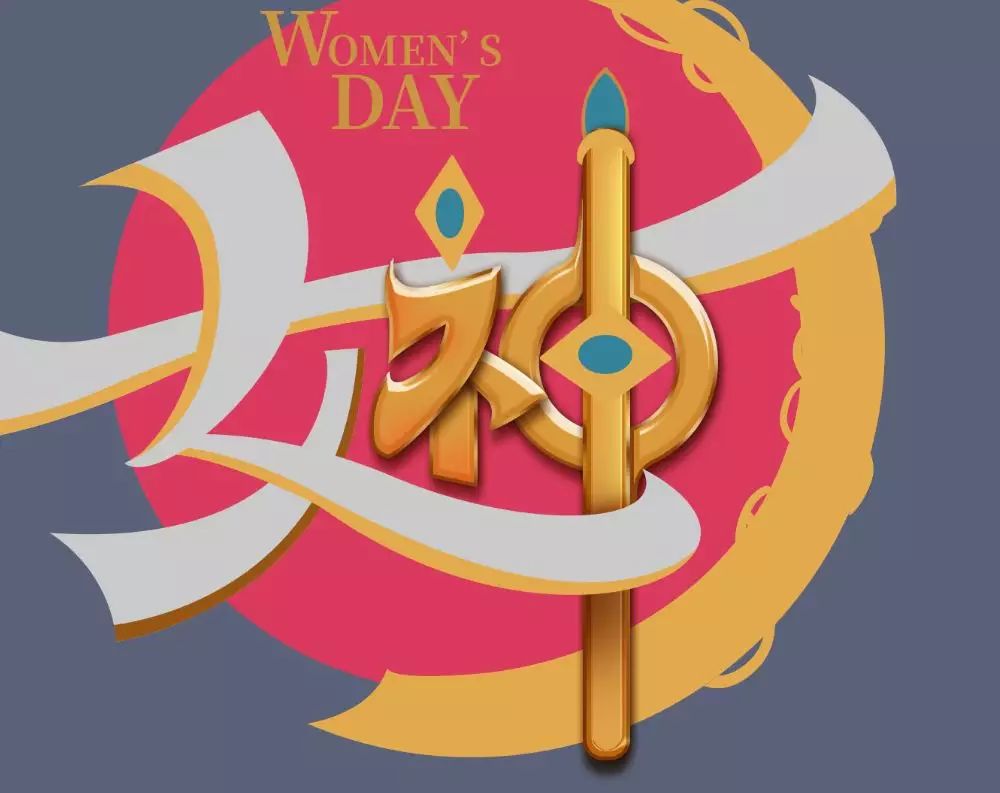
3.6 把神字中间的宝石部分做出来。找到这个图层,添加图层样式-内阴影-投影。
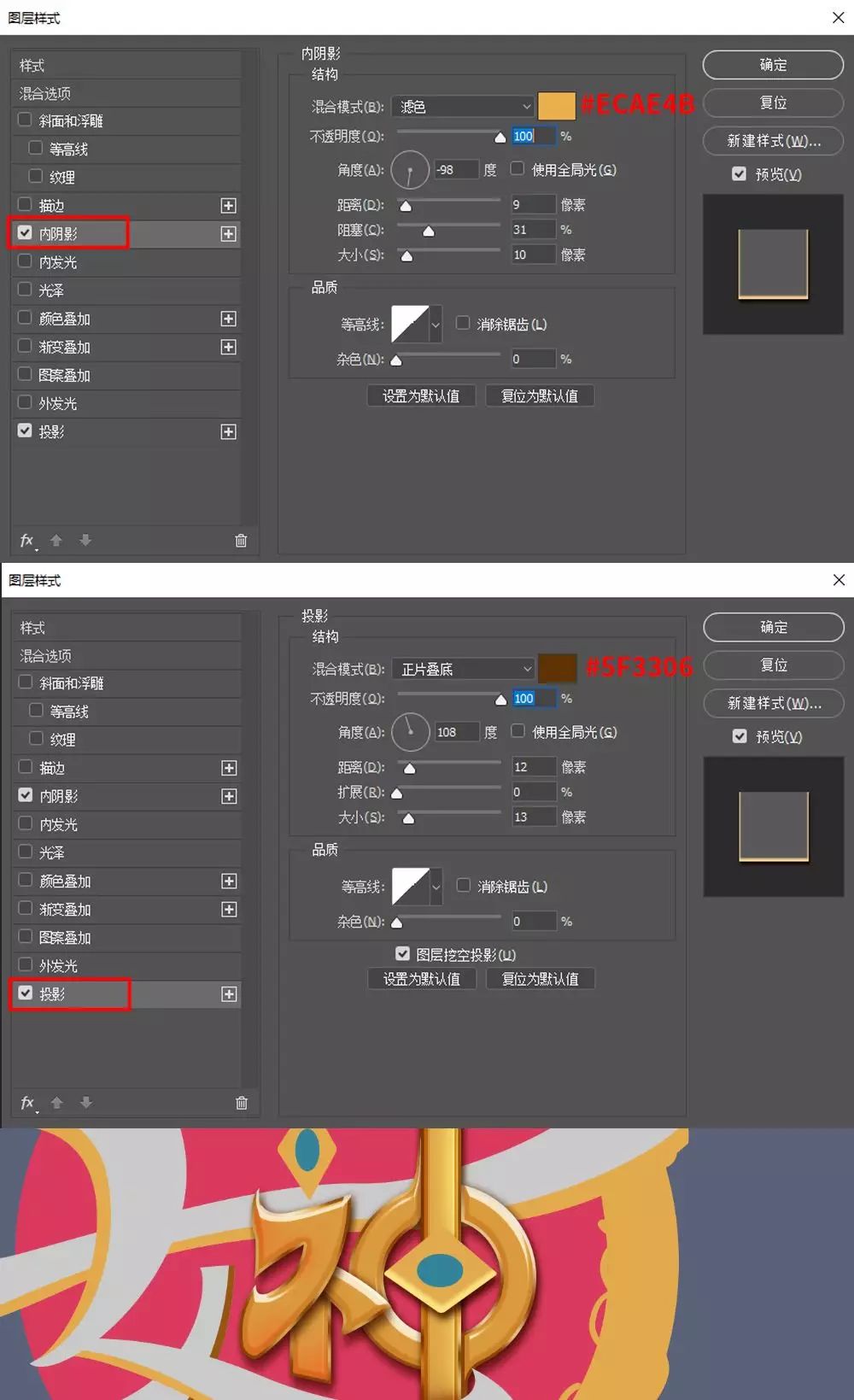
3.7 在这个层上,我们用钢笔工具,形状模式,颜色#8f501c,勾出一个三角形,剪切蒙版,命名暗部;再新建一层,命名为亮部,用画笔,颜色#f7e6c5,在右上角和左下角画几笔,作为高光和反光,剪切蒙版。
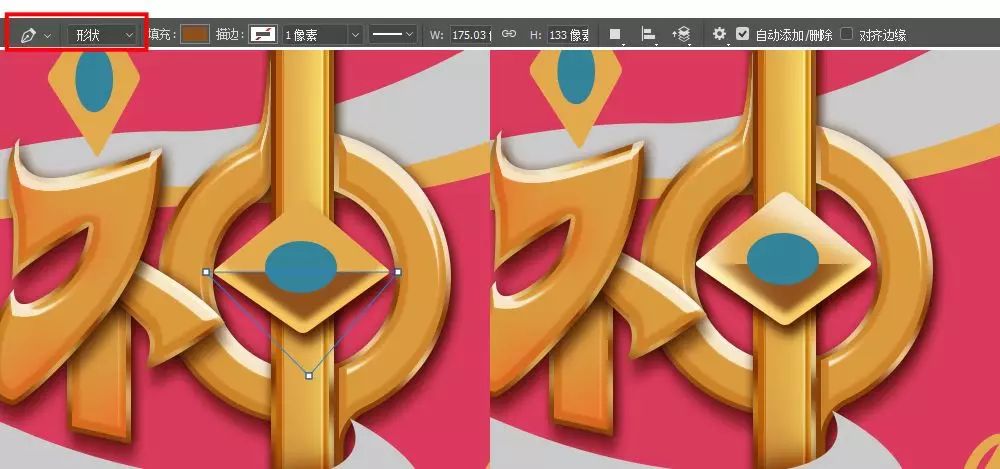
3.8 觉得有点单调,决定给它加一个边,在这个层的上面新建一层,ctrl+单击这个层,调出选区,填充颜色#dd6919 ,选择-修改-收缩-收缩量为5-确定,按delete,删除,得到一个边。

3.9 同样也给这个边添加图层样式-斜面浮雕,在它的上面新建两层,亮部(图层样式-叠加,颜色#fffde2)和暗部(图层样式-正片叠底,颜色# 7e3203),用画笔在如下位置涂几下:
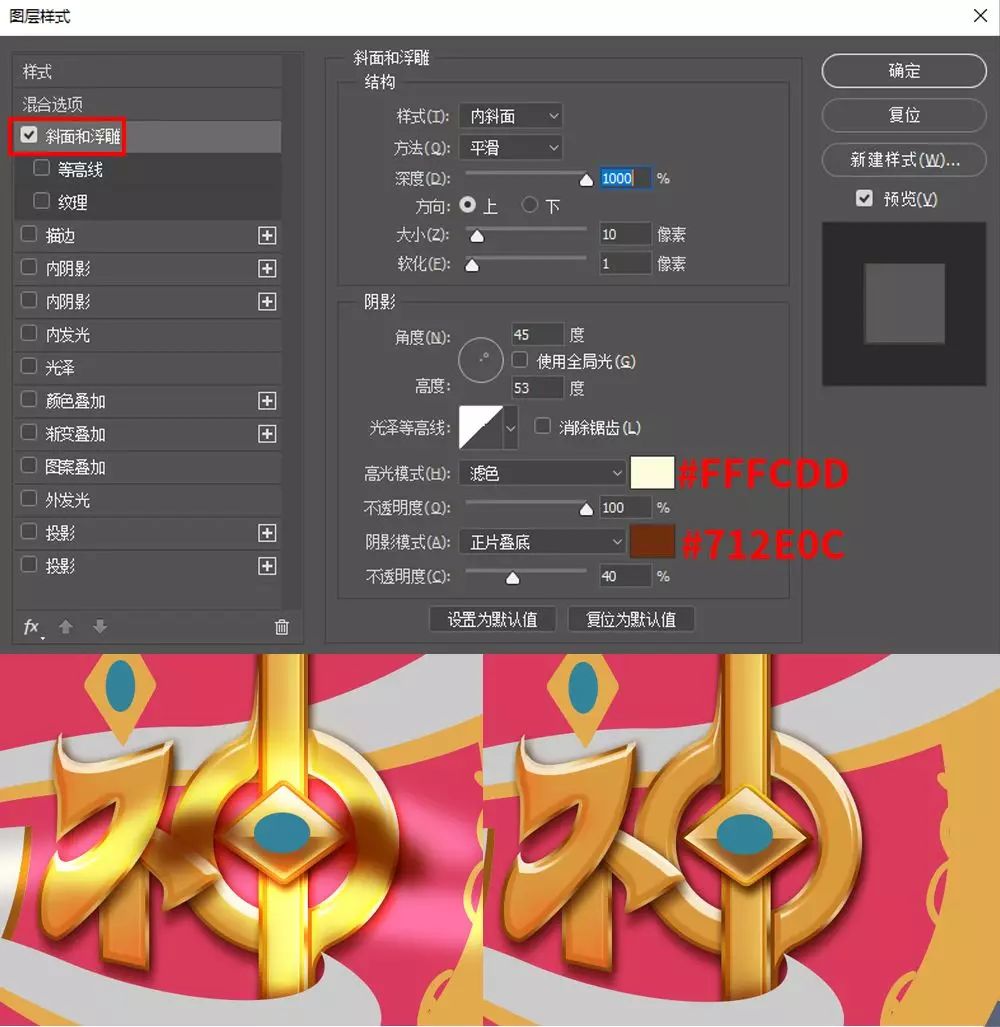
3.10 做到中间的蓝宝石了,找到这个图层,添加图层样式-斜面浮雕-描边-内发光-阴影-阴影。

3.11 光感不够,需要压暗一下下面,在这个层上新建一个图层,颜色# 185c5c,图层样式为正片叠底,不透明度为61%,在蓝宝石的下面画几下,复制蓝宝石图层(alt+选中这个图层往上拖),把图层样式其它选项删除,填充为0,修改下斜面浮雕;这时有一点光感了,但是质感不够通透,我们在这个图层上再新建一层,图层模式为叠加,颜色# 6ceeef,用画笔在右上角和左下角的边缘处画一两下,作为高光和反光。




























