使用photoshop制作创意风格的星空人像效果教程
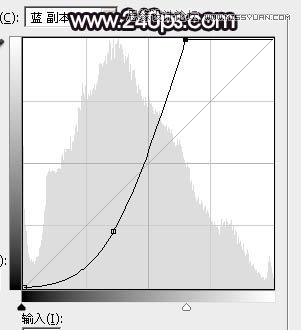
9、我们只需要头发部分的高光,用套索工具勾出下图所示的两个选区,并羽化3个像素。

10、按Ctrl + Shift + I 把选区反选,并用油漆桶工具填充黑色,取消选区后效果如下图。

11、用柔边黑色画笔涂掉不需要的部分,如下图。

12、用套索工具勾选左侧的头发,复制到星空文档里面,创建剪切蒙版后调整好位置,再把混合模式改为“颜色减淡”,如下图。

13、新建一个图层,混合模式改为“叠加”,创建剪切蒙版,用透明度较低的柔边红色画笔把头发涂红一点,如下图。

14、同上的方法处理一下右侧的头发,效果如下图。

15、新建一个图层,创建剪切蒙版,用透明度较低的画笔给人物脸部轮廓部分涂上淡淡的颜色,需要根据肤色附近的光源选择相应的颜色;红色的光源用淡红色,其它的用淡蓝色。

16、新建一个图层,创建剪切蒙版,用钢笔勾出边缘高光颜色,填充淡蓝色,取消选区后添加图层蒙版,用柔边黑色画笔把过渡涂抹自然。

17、新建一个图层,创建剪切蒙版,同样的方法给帽子部分涂上红色,如下图。

18、回到色相/饱和度调整图层,把图层不透明度调回100%,得到下图所示的效果。

19、把原抠出人物图层复制一层。





























