立体字, PS制作纹理褐色立体字教程
本教程立体字制作比较独特,金属字表面质感是用滤镜及样式来制作,操作也比较简单,用镜头光晕做出质感,然后用简单的图层样式加强质感。立体部分作者用到了动作,这样做出的效果更逼真。
最终效果

一、在photoshop新建一个文档,大小设置为900*600,分辨率设置为300。将背景填充为一个较暗的颜色(这里用#332222,读者可以自己尝试喜欢的色相)。将白色作为前景色,输入文字“AWESOME”,读者可以根据画布的大小,风格的偏好,选择自己喜欢的字体、大小及样式。

二、首先为金属字创建表面的反射:新建一个新图层(Ctrl+Shift+Alt+N),命名为“Metal”,并填充90%的灰色。使用 Photoshop自带的镜头光晕滤镜,在菜单:滤镜 > 渲染 > 镜头光。这个滤镜的设置很简单,可以自己探索,或者参考下图的设置。按住Alt键,将鼠标放在metal图层和文字图层之间,就会出现如下图的光标,点击之后,文字就会作为metal图层的蒙版,这样简单的金属字表面质感就出来了。
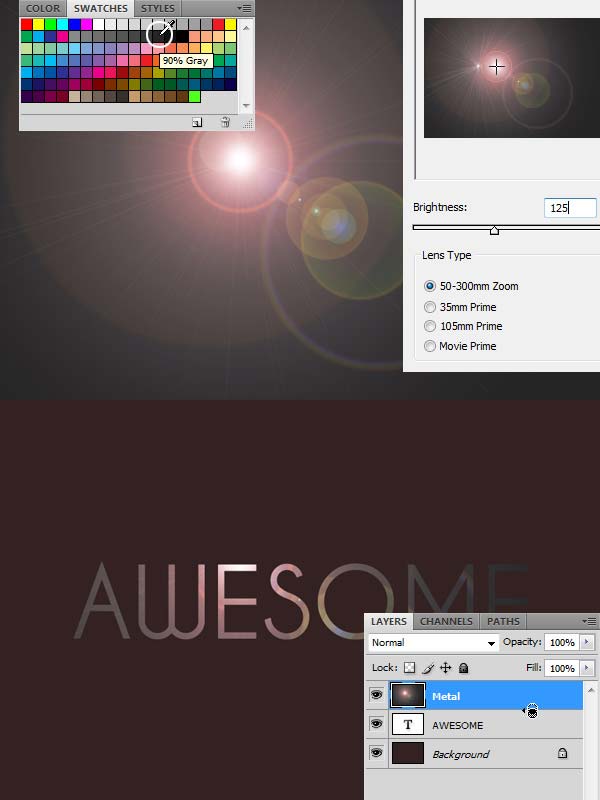
三、phtoshop混合图层模式是一个非常强大的工具,可以为金属字增加阴影和高光效果,选中文字图层,双击进入混合图层模式。 阴影:选中投影,将混合模式设为正片叠底,这样会使阴影更暗。透明度可自己把握,本文设为75%。方向设置为90,这样可以模拟顶灯照射的效果。距离和大小可以根据需要自己调整,距离控制阴影的位移,大小控制阴影的柔和程度。 高光:施加斜面浮雕效果,风格设为默认的内斜角,深度控制立体程度,这里设为100%。距离和大小的作用同阴影部分,这里设为0,这样就可以得到一种尖锐的倒角的效果。方向和阴影一样,也设为90。需要说明的是高度,调整高度值可以加大或减弱金属字的立体效果,这里设为65,加强效果,让倒角的高光部分更亮一些。
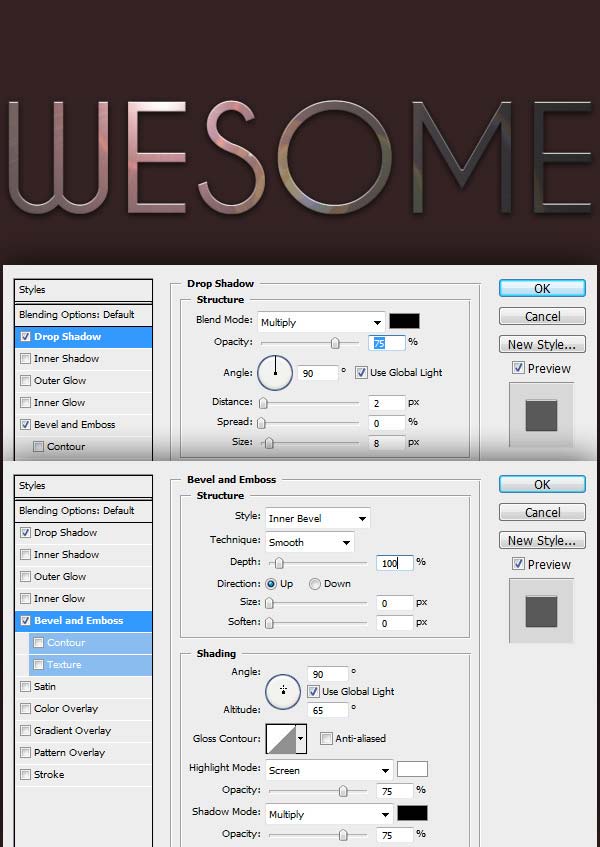
四、下面为背景增加一些光照,使效果更加真实。选中背景,同样施加镜头光晕的滤镜,可使用快捷键Alt+Ctrl+F调出上一次使用的滤镜,调整亮度值,这里设为100。下面增加模糊效果,用photoshop自带的高斯模糊滤镜。到菜单 滤镜 >模糊 > 高斯模糊,半径参考图片的实际效果自己调整。
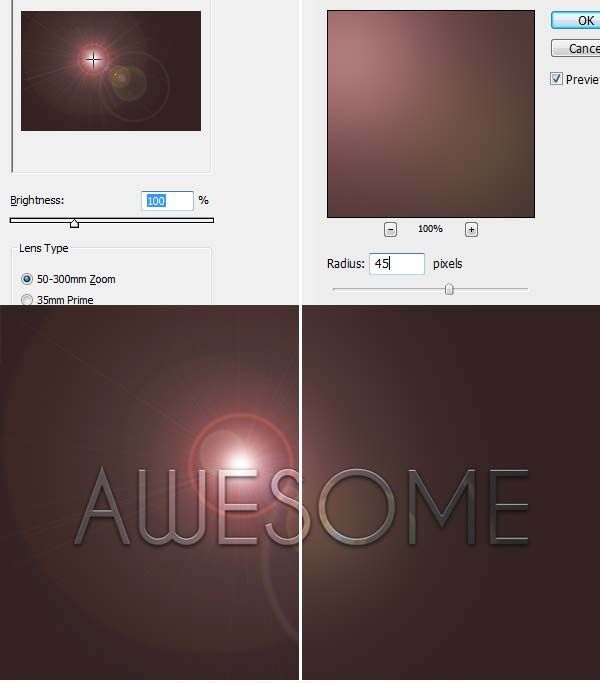
五、现在金属字大体效果已经出来了,但是仍然显得有点平,立体感不足,这时候,可以通过添加径向阴影,来增强真实效果,这一步稍微有些复杂,因为还用到了另一个phtoshop强大工具:动作,来简化操作。原理不难理解,就是手动建立阴影图层,结合径向模糊的滤镜。下面是详细步骤: 新建阴影图层 在背景图层上新建一个图层,命名为“shadow”。按住Ctrl键,点击金属字图层,得到一个文字选区,选中shadow图层,填充为黑色。




























