移轴模糊,PS中的移轴模糊工具制作小景深照片教程
标记数字2的这两条线,暂且称之为2号线,是用来控制模糊范围。可以把鼠标放在线上,向上或向下拖动,就可以扩大或缩小模糊范围。离圆心越近,照片模糊范围越大,反之则越小。大家注意看,这两条线的水平正中间位置,各有一个白色的小圆点,(截图上不太容易看到)。鼠标放在小圆点上,指针会变成弧形的双向箭头,这个时候就可以旋转移轴模糊工具的角度,可以从横向变为斜向或者纵向,这个具体就要根据要调整的照片画面角度去调节了。
标注数字1的两条虚线(1号线),就是控制从清晰到模糊的过渡,虚线距离2号线越远,模糊效果过渡的越均匀,照片上方和下方的模糊过渡,都是通过调整这两根虚线的远近来完成。
在调整中会遇到如下情况:

画布外显示的1号线
大家请看截图中红框圈选的部分,这就是刚才所介绍的1号线,虽然拖拽到了画布以外,但是依然起着控制模糊过渡的作用,在画面外,是以小段虚线表现存在的,如红框中所示。
在这里需要介绍两个快捷键,放大和缩小画布,分别是CTRL加+(加号)、CTRL加-(减号),每按动一次,就会等比例放大或缩小画布。当1号线被拖拽至画布外的时候,就可以使用缩小画布快捷键,观察1号线的位置,方便再次调整。
大家再看“移轴模糊”工具下,软件界面右上方的工具属性面板,如图:
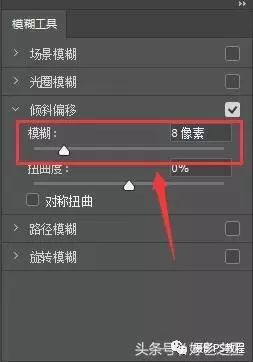
“移轴模糊”属性面板
红框内所提示的位置,就是控制模糊程度大小的滑块,可以鼠标拖动使用,也可以直接输入数值。大家可以移动滑块观察照片中的效果变化。其实这个滑块就是我们刚才3号线所指的图片中的圆心右半边白色弧线, 使用哪个调整模糊程度都行,大家看自己习惯选择使用吧。
调整到理想的效果后,就可以点击菜单栏下方的“确定”来完成调整,具体位置大家看图:

调整好以后,点击上方确定按钮
点击确定后完成调整,效果如下:

效果图,做的马虎,大家凑合看
照片的前景与背景都模糊了,模仿了大光圈镜头下的小景深效果。今天的时间太仓促,来不及找更具有说服力的素材图片,请大家见谅。大家明白工具原理和使用方法就行,自己找照片练习一下,很容易就掌握。
另外说明一下,这种工具的使用,取决于自己的想法,如果你喜欢追求大光圈的虚化效果,在前期拍摄中又没有做到,那就用这个工具对照片进行调整;如果就是觉得像示例图片原片那种小光圈效果就非常好了,那就完全没必要画蛇添足了。




























