移轴模糊,PS中的移轴模糊工具制作小景深照片教程
本篇教程通过要学习一下PS中的滤镜,PS中滤镜的意思,可以理解为“效果”或“特效”,是一些比较神奇的工具,本篇要说的这个滤镜特效,在我们摄影照片中会经常见到。相信很多摄影爱好者都喜欢拍摄一些大光圈的照片,乐于追求背景虚化之后与被摄主体的虚实对比。但有些时候,光圈设置不当,或者摄距不理想,背景虚化的程度不够,所以就需要今天学到的工具了:“移轴模糊”工具,一起来学习一下吧。
我们先看一张图片:

这就是一张典型的小光圈作品,喜欢摄影的朋友都知道,小光圈可以获得更大的景深,使被摄物体前后都清楚。如果拍摄时刻意去追求这种效果,并且也拍出成品照片了,那自不必说。如果想追求大光圈的虚化效果,却没拍出来,那后期就得在PS中手工制作大光圈效果,下面要讲的模糊工具,就能做到这一点。
首先在软件中打开一张给你想做模糊效果的图片,我用的素材是上面这张图,CTRL+J复制一个图层,接下来介绍工具,“移轴模糊”,在哪里找到它呢?大家看图:
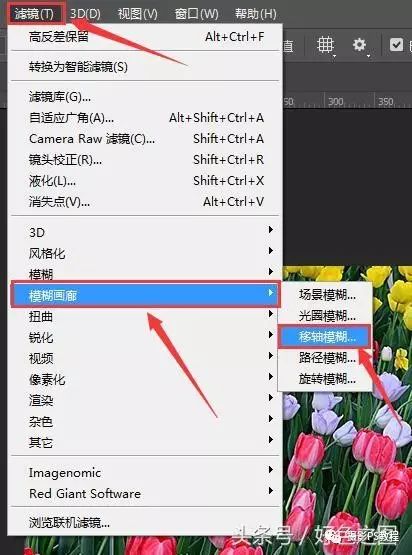
“移轴模糊”所在位置
大家看自己软件上方的菜单栏,从左向右数第七个:“滤镜”,点击后在下拉菜单中找到“模糊画廊”,二级菜单中找到“移轴模糊”,就会弹出工具界面。这里插一句,大家在截图上也看到了,好多效果的名词,今后我们处理照片时所使用的特效,大多数在这个滤镜菜单内。
好了,回到“移轴滤镜”,大家看这个名字,就能知道这种特效是在模仿移轴镜头的效果,了解摄影的朋友一定知道移轴镜头,很贵很牛,焦点外虚化效果也很另类。不了解摄影器材也没关系,一会儿我们直接看效果,现在我们看工具界面,如图:
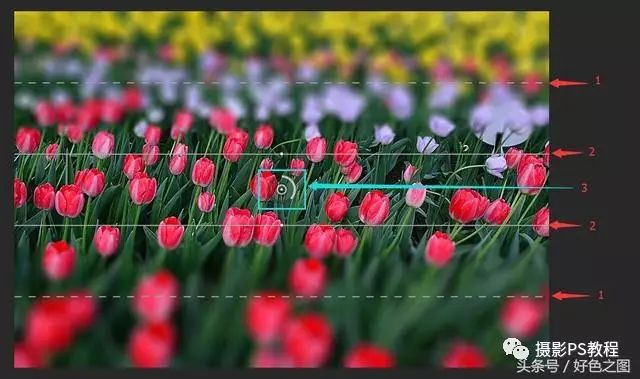
“移轴模糊”工具界面
我们看到,移轴模糊工具自动把画面分成了五份,我故意截图时右侧多截取了一部分,因为图片内颜色比较多,在图片上做标记不容易被看到。做标记的时候太急了,匆忙写的,其实应该先从数字3指向的小圆圈讲起,就倒叙着讲吧!
大家看图中标记的数字3,我们暂且叫它3号线,也就是青色箭头所标记的圆圈位置,图片正中的这个圆圈,鼠标左键点击可以拖着它移动位置,也就是说,你想让照片的哪里最清晰,就把这个圆圈放在哪里。这个圆圈就是模拟镜头的对焦点,模糊效果是从这个圆圈向外扩散的。图上小圆圈的右半边,有白色的弧形线条,鼠标点击拖动可以调节模糊程度的大小,右侧属性面板里也可以调节数值,一会儿截图给大家看。




























