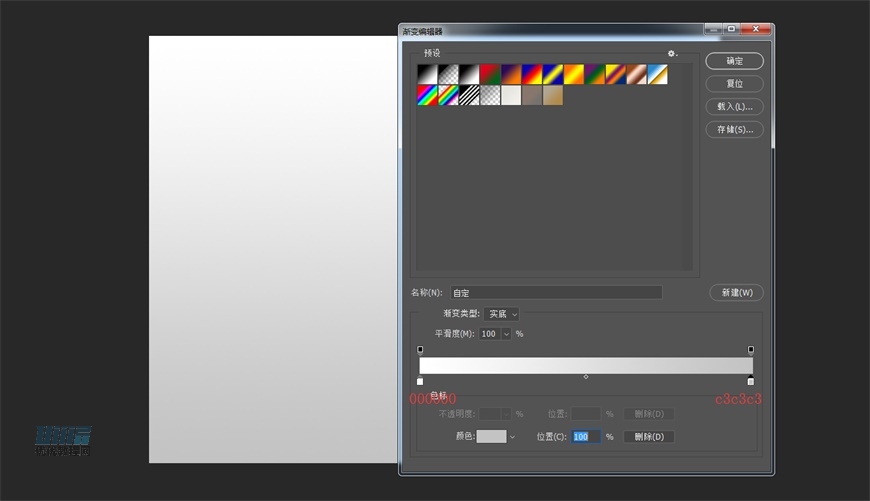绘制漂亮圣诞雪人壁纸图片的PS教程
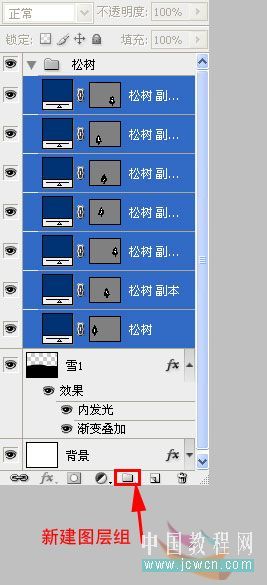
八、选择自定义形状工具,找到如图的两种雪花形状

设置前景色为白色,在如图位置画出雪花,命名“雪花”

九、设置前景色为:#A7FEF6,选择钢笔工具,绘制如图形状,命名“雪2”

十、为“雪2”图层添加图层样式,设置内发光,如图
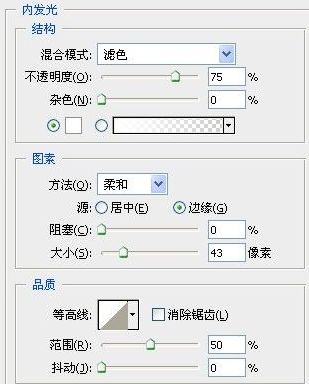
得到如图效果

十一、设置前景色为白色,选择钢笔工具,和前面一样绘制如图形状,命名“雪3”

为“雪3”图层添加图层样式,设置内发光,如图
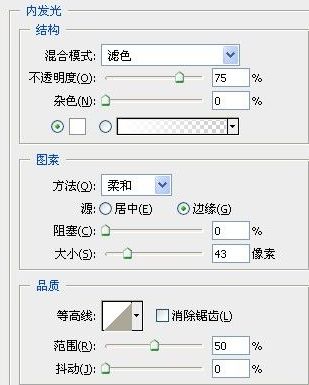
添加渐变叠加,选择线性,渐变条颜色为#51DDFE到白色,如图:

得到如图效果,将雪1、2、3编组(将松树图层组也拖进雪图层组中,放在雪1图层的上面哦)

十二、设置前景色为:#25BDFE,选择直径100的柔角画笔,并设置不透明度20%
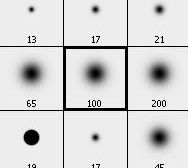
Ctrl+N新建一层,命名“雪阴影”,用刚才设置好的画笔在如图位置涂抹

十三、下面我们开始画雪人,选择椭圆工具,如图绘制,别忘了给图层命名“雪人1”

下一篇:调制时尚粉色高跟鞋图片的PS教程