制作绚丽光亮金色组合光束图案的PS教程
效果图看上去是一个整体,其实是由很多细小的光束构成,制作之前需要先分析清楚。然后由底层开始慢慢渲染,很多光束并不是一步就可以画好,需要逐层叠加。最终效果

一、光束可以分为两层,我们先来制作底层的效果,如下图。

二、新建一个1000 * 700像素,分辨率为72的文档,背景填充黑色。新建一个图层,用矩形选框工具在右侧拉出下图所示的选区,并填充黑色。

三、在背景图层上面新建一个组,用钢笔勾出光束的总体轮廓,转为选区后给组添加图层蒙版,如下图。
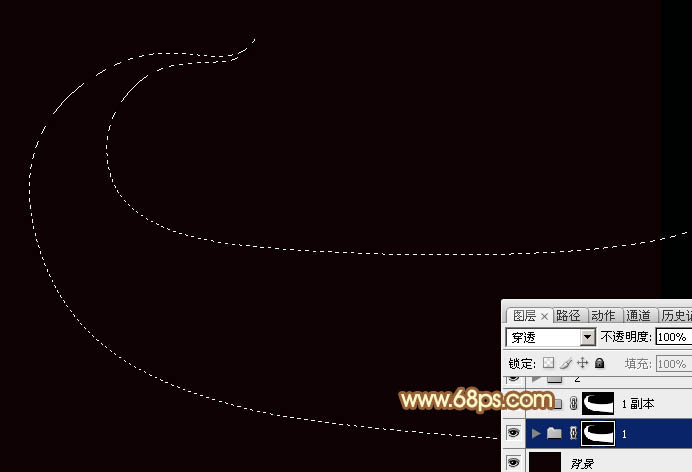
四、在组里新建一个图层,填充橙黄色作为底色。

五、新建一个图层,用钢笔勾出顶部的暗部区域,羽化3个像素后填充暗红色。
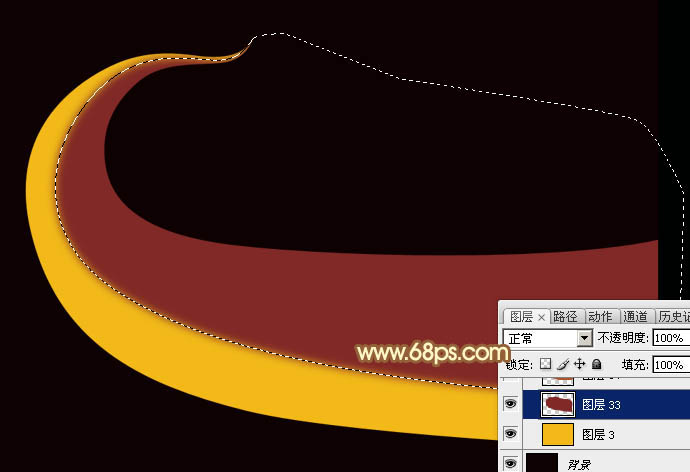
六、新建一个图层,用钢笔勾出一个比暗部稍小的选区,羽化2个像素后填充稍亮的暗红色。
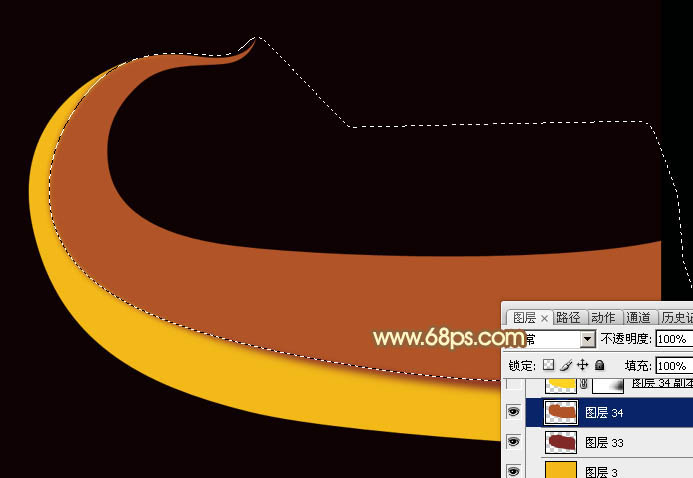
七、新建一个图层,再用钢笔勾出一个稍小的选区,羽化1个像素后填充橙黄色,取消选区后添加图层蒙版,用黑色画笔把右侧边缘的过渡擦出来,如下图。

八、新建一个图层,按Ctrl + Alt + G 创建剪贴蒙版,用钢笔勾出下图所示的选区,羽化1个像素后填充淡黄色作为高光。

九、新建图层,同上的方法添加几条散乱的高光,如图9,10。






























