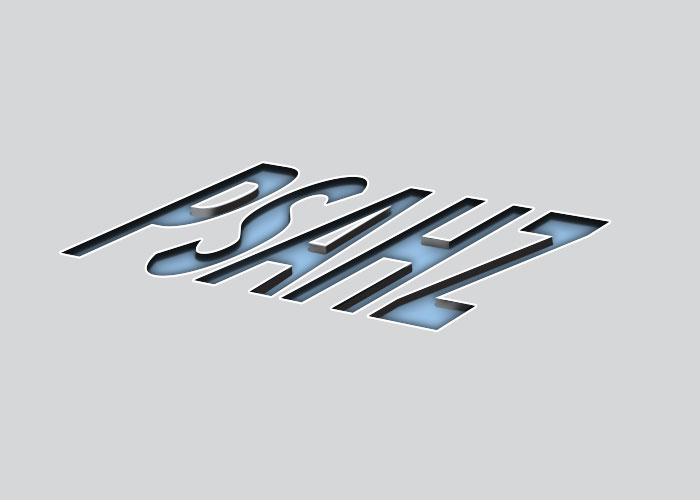逆光效果,PS调色给森林人像照片添加甜美的逆光效果

第二步:调整人物清晰度
因为接下来我要降低整体环境的清晰度来达到更好看的虚化,所以再次将人物勾选出来,提高较多的清晰度,
这样在整体降低清晰度的时候,人物不会被虚的太厉害。

第三步:调整空间感
画面中有一棵树在靠近镜头的方向,我将其加深,再进一步虚化,使之与其他的树以及人物的透视关系进一步加强。
(大家注意观察会发现,远离镜头的树都颜色较浅、较亮,所以这里加深靠近镜头的树让它和背景拉开距离,降低清晰度
是为了减弱这棵树对人物这一主题的干扰)

然后再来处理下妹纸头上的树,头上长树不能忍,选出来虚化减淡颜色,减小其对人物的影响。

三、在PS中精修
进入PS以后,第一件事就是复制图层,这样可以保证你在修图的时候不破坏原图,并且随时可以将修好的图和原图做对比。这里再多唠叨一些调色的意义: 一般而言,,人像作品最怕的就是杂乱的画面。那么应对杂乱的场景该怎么办呢?
你可以考虑用长焦虚化,你可以拍肖像特写,你也可以用后期将背景P干净。当然,后期过程中,你需要让色调简洁统一看着舒服。这就是调色的最大价值,环境色调越简洁,所包含的颜色越少,那么主题也相应的越突出。所以,调色不是把颜色调的花花绿绿看的眼晕,而是烘托气氛,突出主题,这样才是比较好的思路。

第一步:调整曲线
建立曲线图层。曲线是PS里面非常非常强大的一个工具,用来处理颜色与亮度的关系。

这里建立曲线的目的很简单,就是给暗部加蓝,亮部加黄,下图的黄箭头指出的小手,就是我们待会用来调整曲线的工具。
打开曲线,选中蓝色曲线,用小手想调整的区域摁住,向下拖动(减少蓝色就是加黄色),然后提高暗部的蓝,
这样冷暖对比就相对明显。

第二步:可选颜色调整
建立可选颜色图层,调整红色、黄色的参数。(不想详细讲,这个更多的是靠感觉调的,这个工具的原理其实也就是RGB的原理。)