ps大楼变文字
23、
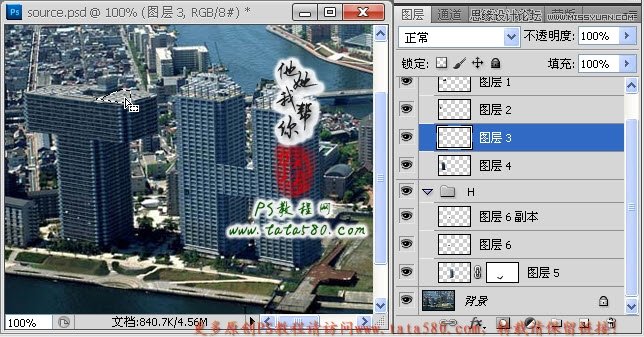
24、将选区复制生成图层7,将将图层7拖入H组,并置于图层5的下方,并利用移动工具调整其到合适位置,具体效果如下图所示:
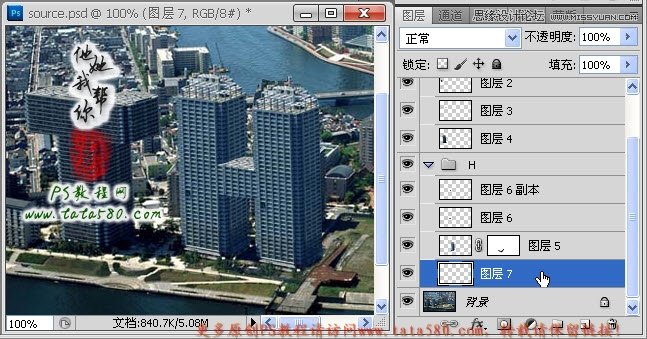
25、第二个T字大厦我们就不另外处理了,直接采用第一个T字组副本,将T组整组进行复制生成“T副本”,利用移动工具将其移动到H大厦的右边,并选择菜单“编辑->变换->扭曲”,适当调整角度及位置,具体效果如下图所示:
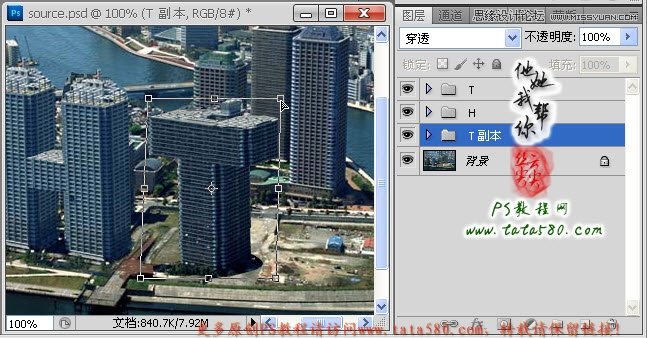
26、

27、最后再处理F字型大厦,处理的方法基本与H字型相似,这里就不再重复讲述,处理完大致的效果如下图所示:

28、到此四个文字型大厦“THTF”基本完成,接着要处理的就是大厦底部绿化带及小路的处理合成,将背景图层复制生成一个背景副本并选中,利用套索工具将T与H之间的绿化带勾选中,如下图所示:
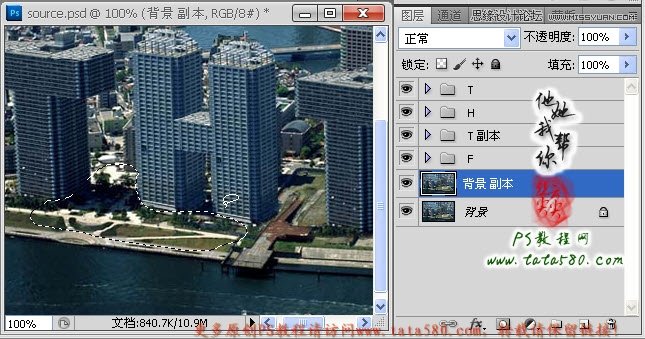
29、将选区生成图层12,利用移动工具将其移动到H与T之间,适当调整位置,并给其添加图层蒙版,适当处理边角的过渡效果,具体如下图所示:

30、重新选中背景副本,利用仿制图章工具将H与T之间的岸边的平台处理掉,效果如下图所示:
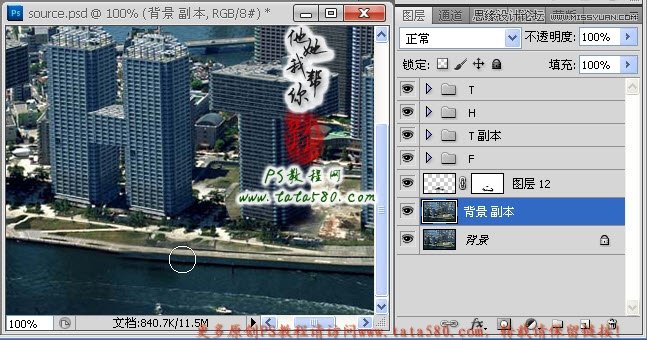
上一篇:ps高速奔跑的超级英雄效果
下一篇:Ps实例教程-图片转彩色素描

























