ps大楼变文字
15、按Ctrl+J键将选区生成图层4,这样独立的一座T字型大厦就初步完成了,如下图所示:

16、新建一个组并命名为“T”,然后将图层1、2、3、4拖入其中,如下图所示:
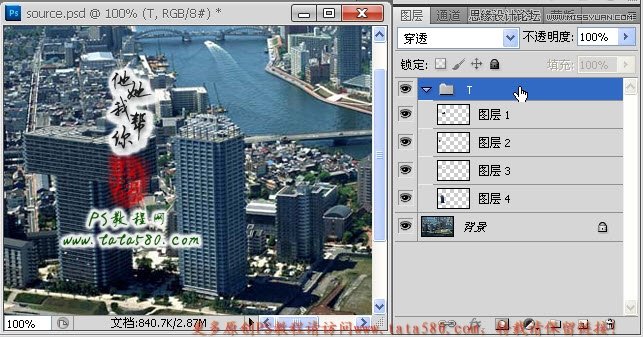
17、接下来我们来处理“H”型大厦,新建一个组并命名为“H”,单击选中背景图层,勾选中右边一座大厦选区,一样包含其绿化带,如下图所示:
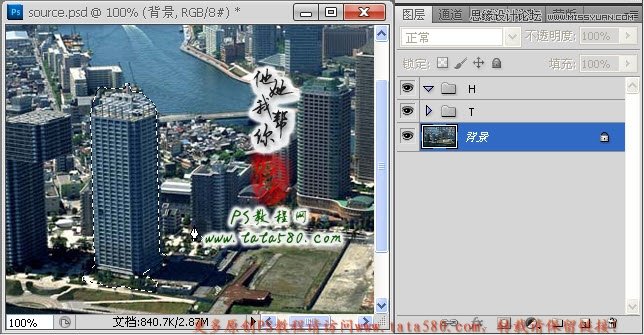
18、按Ctrl+J键将选区生成图层5并拖入到“H”组中,可以调整H组到T组的下方,利用移动工具将图层5向右拖动一定距离,如下图所示:
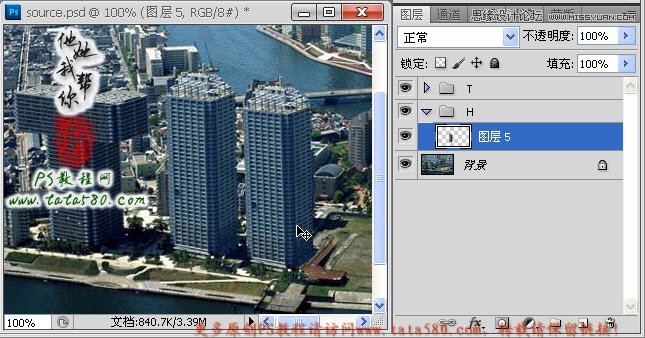
19、给图层5添加图层蒙版,利用硬度为0的黑色画笔工具对图层5的绿化带边缘进行适当的过渡处理,如下图所示:
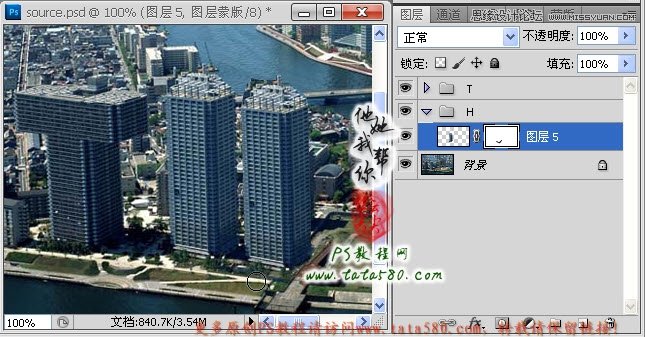
20、重新选中背景图层,勾选中如下图所示选区:
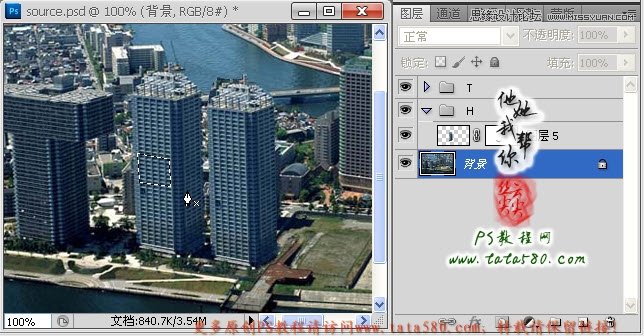
21、将选区生成图层6,利用移动工具适当向右移动,要注意大厦边角的重合,如果图层6不够宽,可以将其复制生成一个副本,再适当移动调整位置即可,大致效果如下图所示:

22、接下来要处理中间连结部位的楼顶,勾选生成楼顶选区,如下图所示:

上一篇:ps高速奔跑的超级英雄效果
下一篇:Ps实例教程-图片转彩色素描

























