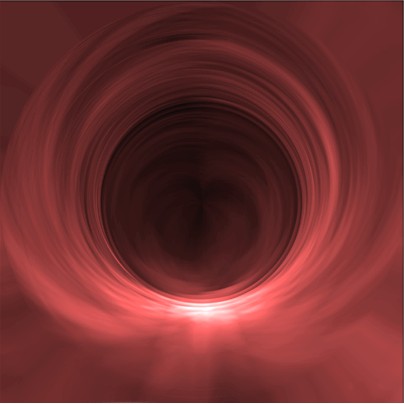冰冻图片,PS滤镜制作冰雕冰冻真人手掌图片教程

十一、选择图层1副本2图层,显示定界框,稍稍移动上方和左方的控制点,使冰雕轮廓大于手的轮廓。

十二、创建色相/饱和度调整图层,参数为-138、-58、0。

十三、使用柔角画笔工具涂抹冰雕以外的图像,将其隐藏。降低画笔的不透明度,在食指中指上涂抹灰色(其他部位也可稍稍涂抹)。

十四、选择图层1,将除背景和图层1的其他图层隐藏,锁定该图层的透明像素,用仿制图章工具(直径90像素,样本选择所有图层),在背景上取样,将复制的图像覆盖在左手上,直到整个手臂填满为止。

十五、显示所有图层,选择图层1副本1,设置混合模式为明度。

十六、在副本1下方新建图层,按住ctrl键选择图层1,载入选区,再在新的图层选区中填充白色。

十七、我们试想,如果左手是透明冰雕,那么右手被遮挡部分也应该依稀可见,所以在图层2中绘制手指效果。

十八、设置图层2不透明度为80%,添加蒙板,用灰色和黑色涂抹手指区域,使该部分不至于太亮,新建一个图层设置不透明度为40%。

十九、载入图层1的选区,反选,使用画笔工具(柔角,200像素直径,不透明度30%)在冰雕周围绘制发光区域。

二十、在图层1副本3上方新建一个图层,执行滤镜>渲染>云彩命令,生成云彩效果,在执行分层云彩命令,使其产生更加丰富的变化,打开色阶对话框,将高光滑块左移,参数为0、1.00、10,该图层用来形成裂纹效果。