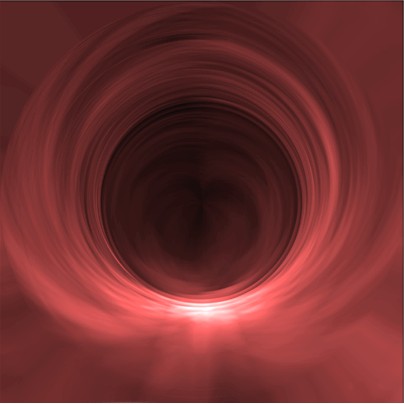冰冻图片,PS滤镜制作冰雕冰冻真人手掌图片教程
教程介绍的是冰手的制作方法,其它实物制作同样的效果,方法类似。效果图制作过程相对较为复杂,用到的滤镜也较多,需要把实物部分单独勾出来,然后复制多层,每一层使用不同的滤镜,然后分别修改每层的混合模式,这样可以叠加出冰冻纹理效果。后期再慢慢润色及处理细节即可。
最终效果

原图

一、打开我一开始给你们的素材,在路径面板中单击路径1,用钢笔勾出手的轮廓路径,在画面中显示路径。

二、载入路径中的选区,将选区内的图像复制到四个新的图层,选择图层1和图层1副本,将其他两个隐藏。

三、选择图层1副本,执行滤镜>艺术效果>水彩命令,设置参数从上到下依次为:8、1、3。

四、打开该图层的图层样式对话框,按住ALT键拖动本图层的黑色滑块,如图,以隐藏图像中较暗的像素。

五、显示并选择图层1副本2,执行滤镜>风格化>照亮边缘命令,参数从上到下依次为2、20、15。

六、去色,效果如图。

七、选择并显示图层1副本3,执行滤镜>素描>铬黄渐变命令,参数为6、10。

八、设置该图层的混合模式也为滤色。

九、现在已经有一点冰冻的效果了。

十、打开色阶对话框,向右拖动阴影滑块,将图像调暗,参数从左到右为48、1.00、255。