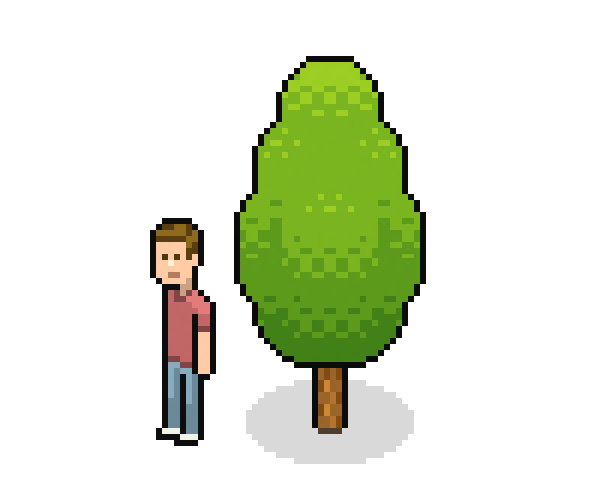Photoshop滤镜制作动漫风格的风景图片

二十六、调整好色彩平衡后,一般我们还要再添加一“亮度/对比度”调整图层来调整一下画面色泽,如下图所示。

二十七、在弹出的“亮度/对比度”设置框中,可以适当的增强亮度和降低对比度,当然这是相当的,具体视画面的情况而定,如下图所示。

二十八、到此色泽调整基本差不多,如果不满意,可以再加入其它的调整图层,只要用心,总能得到你想要的效果,不过我们还要最后再处理一步,即增强画面的平滑度,我人先按Ctrl+Alt+Shift+E键盖印图层生成图层3,如下图所示。

二十九、单击选择菜单“滤镜->模糊->表面模糊”,设置半径为5,阈值为15,这样可以将画面的细节上模糊掉,比较符合漫画的风格,具体如下图所示。

三十、确定应用“表面模糊”,如果觉得模糊过度,可以通过适当降低图层3的不透明度来进行调节,本例降为80%,如下图所示,到此,本实例ps漫画风格就基本完成,当然不同的场景照片在处理上可能会有一些差异,不过采用这种操作方法,一般总能将照片转为漫画的风格,只不过在参数的设置上要有所不同,而且在色彩的调整上要有所变化,有兴趣的朋友可以自行扩展。

最终效果: