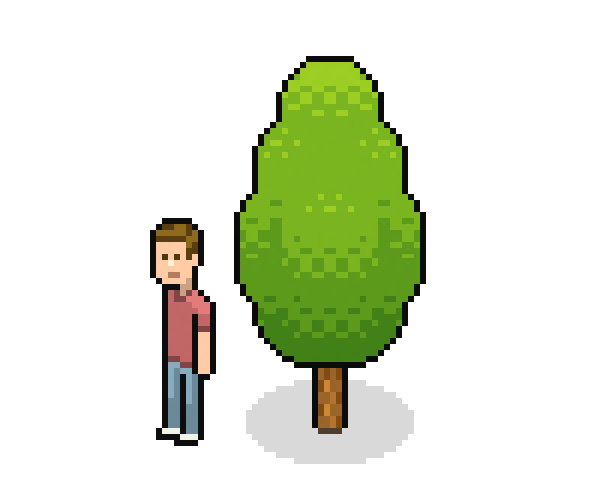Photoshop滤镜制作动漫风格的风景图片

十八、在弹出的“色相/饱和度”调整图层中,适当降低饱和度,本例为-60,这样可以让漫画风格更加逼真一些,如果因为降低饱和度而造成颜色过浅,可以后期通过着色或色彩调整来补充,如下图所示。

十九、接下来我们打开原图二,这是人物漫画的素材,我们可以用矩形选框工具将其中两个人物框选中,如下图所示。


二十、利用移动工具将框选中的人物拖入到原图一中并生成图层2,如下图所示。

二十一、利用魔棒工具将人物中白底区域选中,然后按DEL键删除,即可得到单纯的人物素材,效果如下图所示。

二十二、按Ctrl+D键取消选区,然后按Ctrl+T键对人物图层进行自由变换,适当调整大小,使之与画面相协调,效果如下图所示。

二十三、双击应用自由变换,接下来我们进行颜色匹配,让人物图层与场景的色泽相同,确保单击选中人物图层2,单击选择菜单“图像->调整->匹配颜色”,在图像统计栏中将“源”设置为“sourrce01.psd”,图层选择“合并的”,至于图像选项,则根据匹配情况进行设置,本例参数设置如下图所示。

二十四、确定应用匹配颜色后,可以看到人物的基本色泽与场景相近了,接下来我们要对整体画面的颜色进行进一步的溶合处理,一般我们选用色彩平衡来进行,如下图所示,我们新建一“色彩平衡”调整图层。

二十五、在弹出的“色彩平衡”调整框中,可以对阴影、中间调及高光进行分别调整,当然具体的颜色还是要根据需要或个人喜好来调整,本例主要调整了一下中间调,适当加强青色、洋红和蓝色,具体调整参数及效果如下图所示。