制作紫色漩涡图片效果的PS滤镜教程
网络上也有很多介绍漩涡效果的制作方法,不过作者的思路更为灵活,不仅融入了绚丽的镜头光晕;同时还利用复制图层,变换角度,,叠加等丰富了画面的层次感。出来的效果非常华丽。最终效果
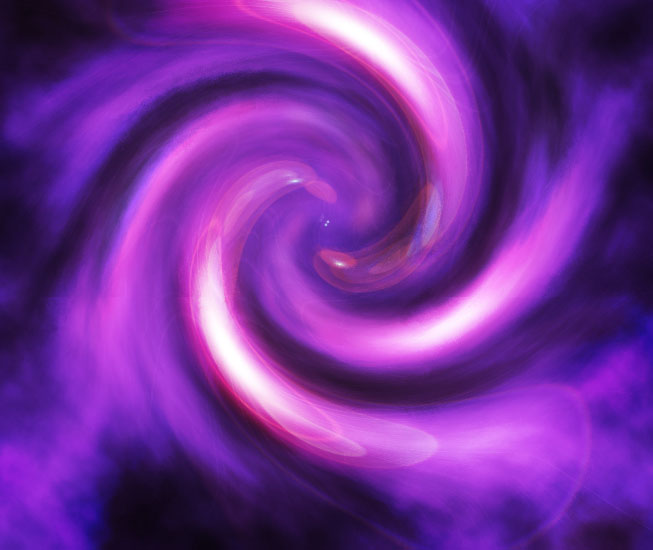
一、创建一个背景图层:首先创建一个新文档,尺寸可以自定义,我设定的800 × 800像素,设置前景色和背景色分别为#b38adb ,#212121;执行“滤镜”-“渲染”-“云彩”操作,直到你满意的效果为止。
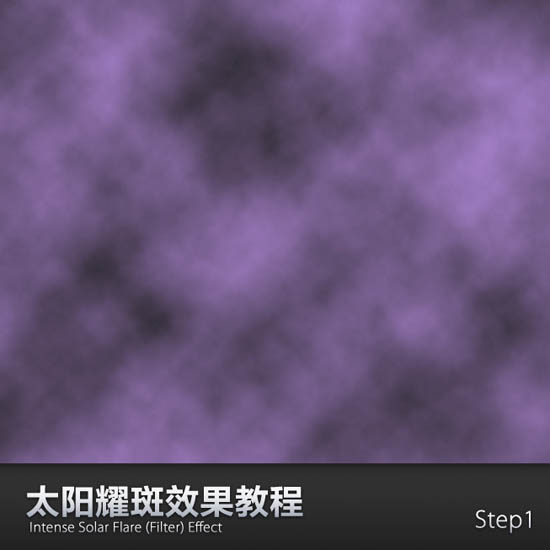
二、“镜头光晕”滤镜应用:然后执行“滤镜”-“渲染”-“镜头光晕”,默认设置。再次执行上述操作,同时调整光晕的位置。如图所示。
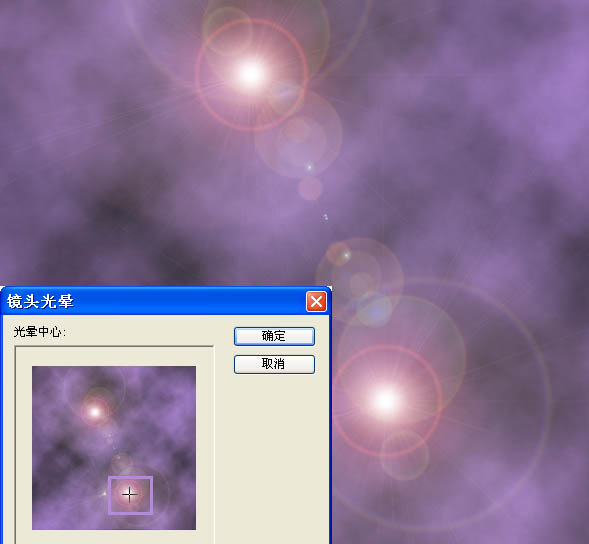
三、下来,执行“滤镜”-“扭曲”-“旋转扭曲”,角度为250;可以尝试其他设置,会有不同的效果。

四、复制图层、旋转、调整图层模式: 复制背景图层并且执行“编辑”-“变换”-“旋转90度(顺时针)”,并且调整图层模式,可以根据个人的爱好设置“叠加”“柔光”“亮光”等不同的图层模式,本次教程采用的是“叠加”模式。
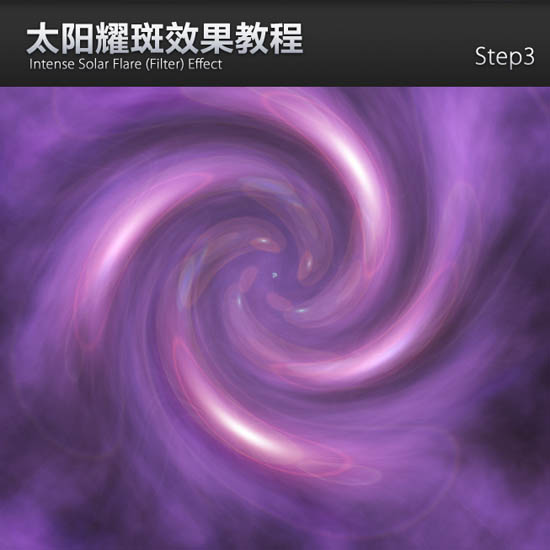
五、复制背景图层并且顺时针旋转。

六、收尾调整工作: 合并所有图层(最好备份一份原图层);复制合并后的图层,然后执行“滤镜”-“模糊”-“高斯模糊”,数值自设最好是在2.0-5.0区间之内,调整图层模式为“叠加”。
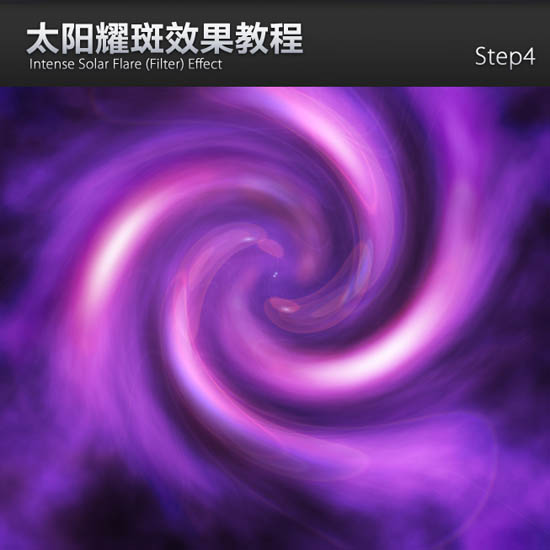
七、再复制合并后的图层,放置于执行操作的图层之上。然后执行“滤镜”-“扭曲”-“置换”,比例为10。提供的置换文件。

八、调整图层模式为“叠加”或者“柔光”,效果自行选择。设置透明为:50-80%,完成最终效果。



























