制作紫色背景透明气泡图案的PS教程
气泡制作方法有很多,最快的方法就是用滤镜,不过效果不够细腻。下面介绍用纯手工的方法制作,过程虽然复杂一点,不过效果比较逼真。最终效果

一、新建一个800 * 600像素的文件,选择渐变工具,颜色设置如图2,由上至下拉出图3所示的线性渐变作为背景。
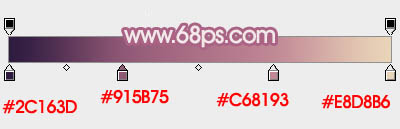
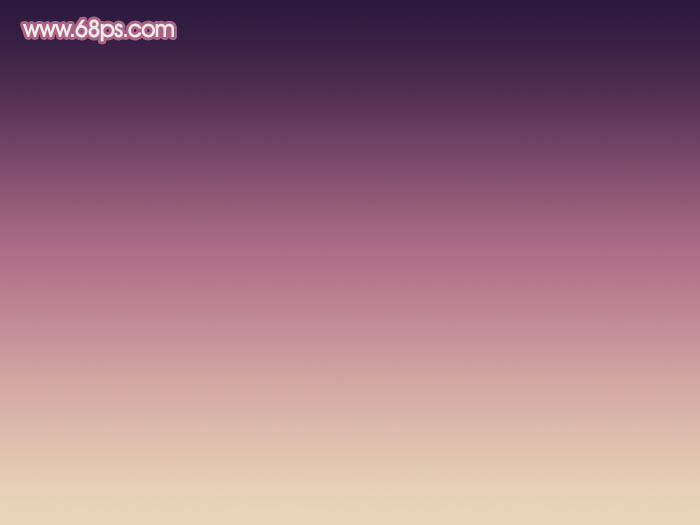
二、新建一个组,用椭圆选框工具拉出下图所示的正圆选区,给组添加图层蒙版。
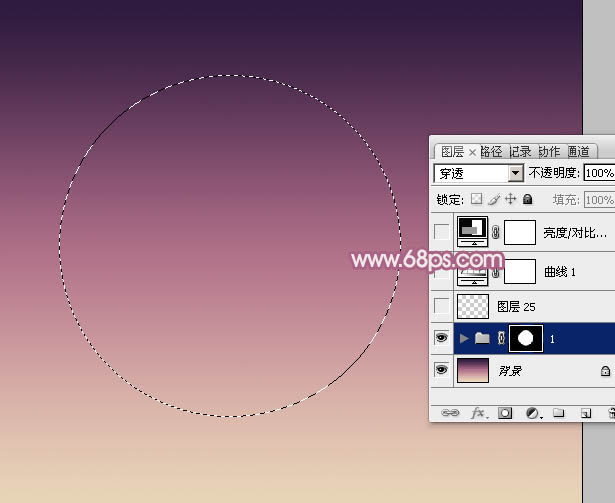
三、在组里新建一个图层,用钢笔勾出左侧边缘的暗部选区,羽化20个像素后填充暗紫色:#77445F,局部用加深及减淡工具调整一下明暗。然后添加图层蒙版,用黑色画笔把底部的过渡擦出来。

四、新建一个图层,用钢笔勾出左上角的暗部选区,羽化15个像素后填充暗青色:#29575B,如下图。

五、新建一个图层,把前景颜色设置为淡绿色:#A1C169,用透明度较低的画笔给左上角增加一些高光,如下图。

六、新建一个图层,用钢笔勾出顶部的高光选区,羽化12个像素后拉上与背景相同的渐变色,如下图。

七、把当前图层复制一层,混合模式改为“颜色减淡”,按住Alt键添加图层蒙版,用白色画笔把中间需要增亮的部分擦出来,如下图。

八、新建一个图层,用钢笔勾出右上部边缘的高光选区,羽化2个像素后拉上与背景相同的渐变色,确定后把图层不透明度改为:60%,效果如下图。

九、新建一个图层,用钢笔勾出底部高光选区,羽化30个像素后填充淡黄色:#E0D6A2,取消选区后添加图层蒙版,用黑色画笔把两端的过渡涂抹自然。




























