Photoshop合成手掌中的创意水立方冲浪图片
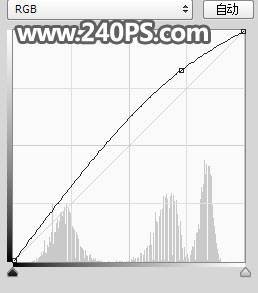

24、打开人物素材,并用下面的方法抠出来。

25、把抠好的人物拖进来,调整好大小和位置;添加图层蒙版,用柔边黑色画笔擦掉不需要的部分,如下图。

26、打开水花素材,用下面的方法抠出来。

27、把抠好的水花素材拖进来,按Ctrl + T 调整大小,然后右键选择“变形”,按海面边缘调整,如下图。


28、水立方部分基本完成。下面来调整手的光影,选择手这个图层。

29、创建色相/饱和度调整图层,降低全图明度,参数设置如下图,确定后按Ctrl + Alt + G 创建剪切蒙版,再把蒙版填充黑色,用透明度为10%的柔边白色画笔把水立方的阴影部分涂出来。
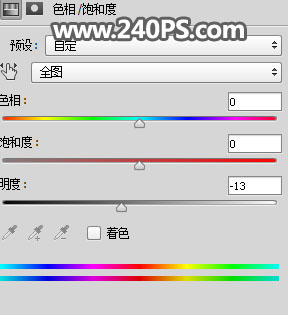

30、新建一个空白图层,创建剪切蒙版,用透明度为10%的柔边黑色画笔把下图选区部分涂暗。


31、添加其他素材:海鸥和白云。

32、按Ctrl + Alt + 2 调出高光选区,按Ctrl + Shift + I 反选,然后在图层的最上面创建曲线调整图层,参数及效果如下图。
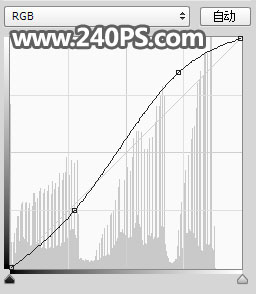

最终效果:





























