Photoshop合成手掌中的创意水立方冲浪图片
2019-02-18 00:00:00
来源/作者: PS网 / 鸿涛
己有:841人学习过


13、新建一个空白图层。

14、把前景色设置为黑色,选择画笔工具,画笔不透明度设置为10%,如下图。
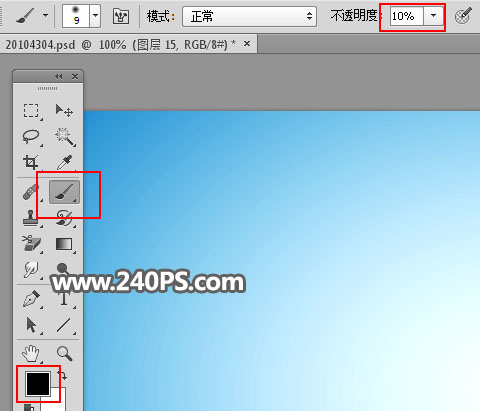
15、用画笔把海底底部区域涂暗一点,如下图。

16、选择海底这个组,用钢笔沿着手的边缘勾出下图所示的选区,然后添加图层蒙版。


17、新建一个组,命名为“海面”。

18、用椭圆选框工具拉出下图所示的选区,给组添加图层蒙版。

19、打开海面素材,用移动工具拖进来,调整好大小及位置。
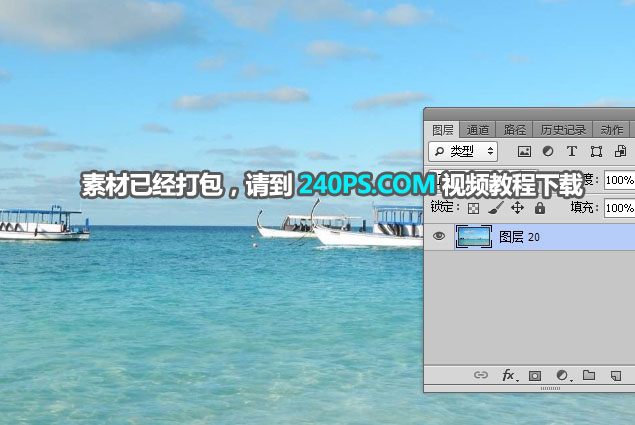

20、创建可选颜色调整图层,对青色进行调整,参数及效果如下图。
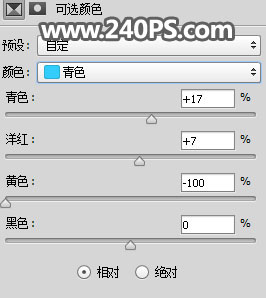

21、创建曲线调整图层,把暗部压暗一点,参数及效果如下图。
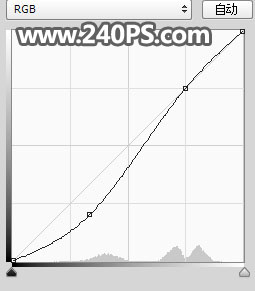

22、创建曲线调整图层,把暗部压暗,参数设置如下图;确定后把蒙版填充黑色,然后用透明度为10%的柔边白色画笔把海面右下角背光区域涂暗一点。
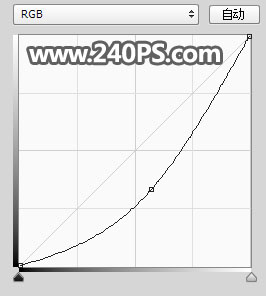

23、创建曲线调整图层,把RGB通道调亮一点,参数设置如下图,确定后把蒙版填充黑色,用透明度为10%的柔边白色画笔把左上角区域受光区域涂亮。




























