PS合成高速公路上创意冲浪人物图片

12、新建一个空白图层,把前景色设置为黑色,用画笔把水面以外的区域涂黑。
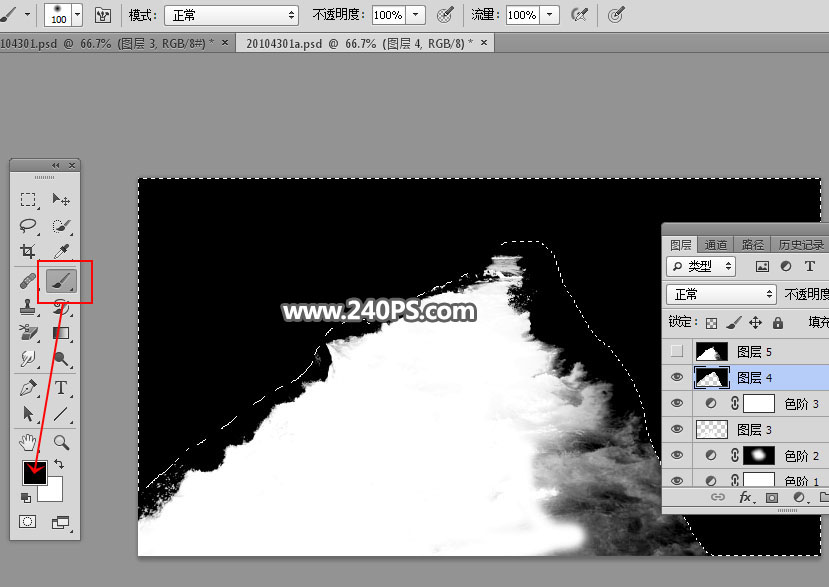
13、新建一个图层,按Ctrl + Alt + Shift + E 盖印图层;再按Ctrl + A 全选,按Ctrl + C 复制,按Ctrl + D 取消选区。
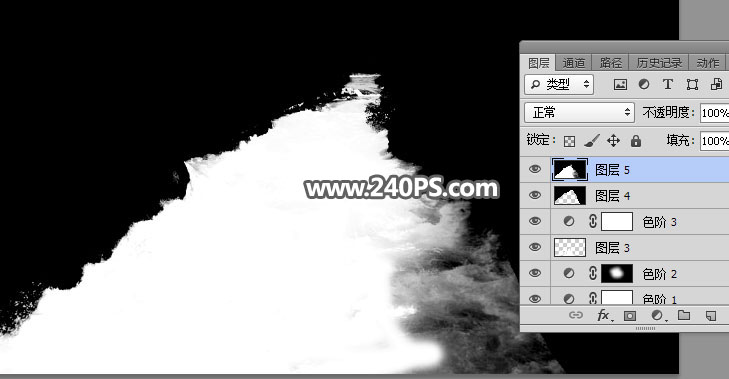
14、把背景图层复制一层,按Ctrl + Shift + ] 置顶,添加图层蒙版后把复制的图层粘贴到蒙版里面,如下图。

15、用移动工具把抠出的水面素材拖进来,并转为智能对象。

16、把水面图层复制一层,按Ctrl + T 变形,调整好大小后再鼠标右键选择“变形”,调成下图所示的效果;确定后添加图层蒙版,用透明度为20%的柔边黑色画笔擦掉不需要的部分。

17、同样的方法增加更多的水面,如下图。
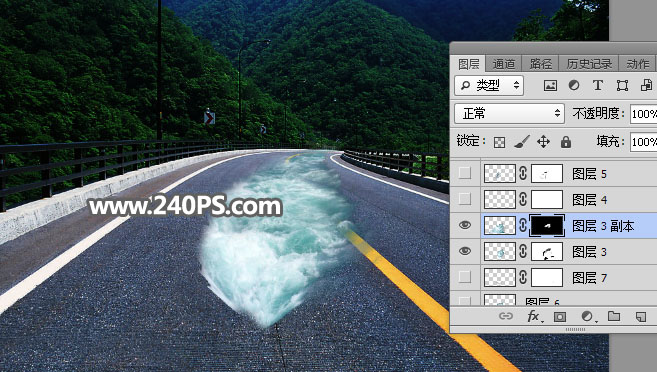
18、其它部分可以用仿制图章工具复制一些水面。
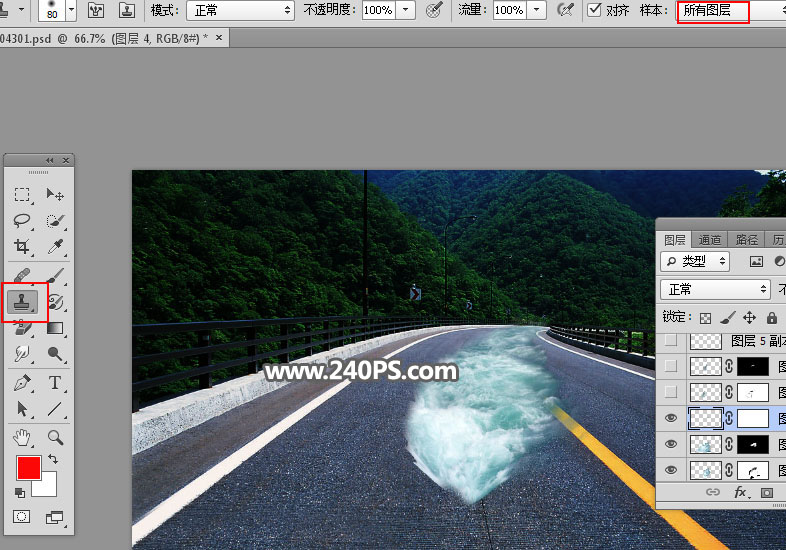
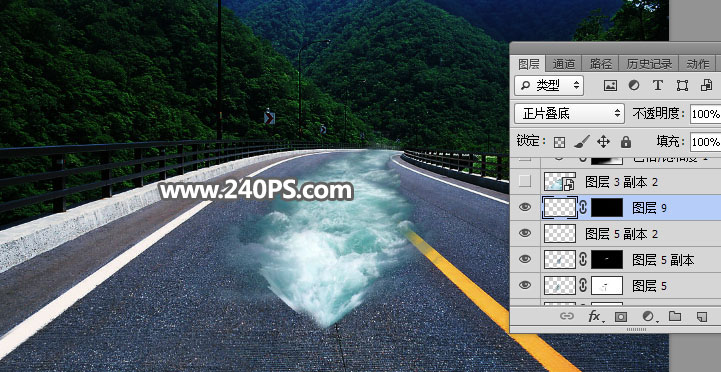
19、在背景图层上面新建一个图层,给水面增加投影,如下图。
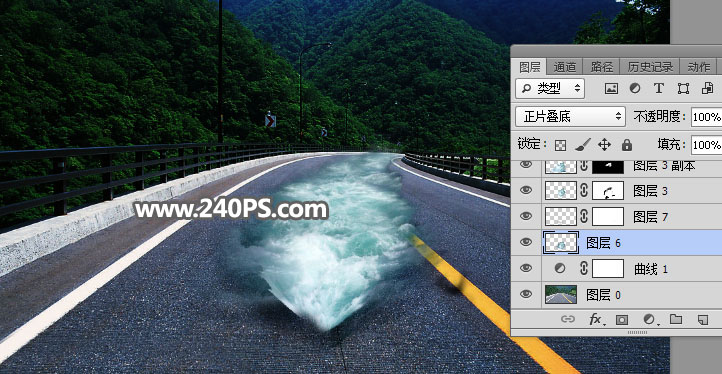
20、给图片右侧底部区域加上暗角,过程如下图。


21、打开冲浪人物素材。

22、用刚才的方法把人物和水花抠出,拖进来后添加图层蒙版,用柔边黑色画笔擦掉不需要的部分,如下图。

23、右手部分需要复制一些水花素材,如下图。
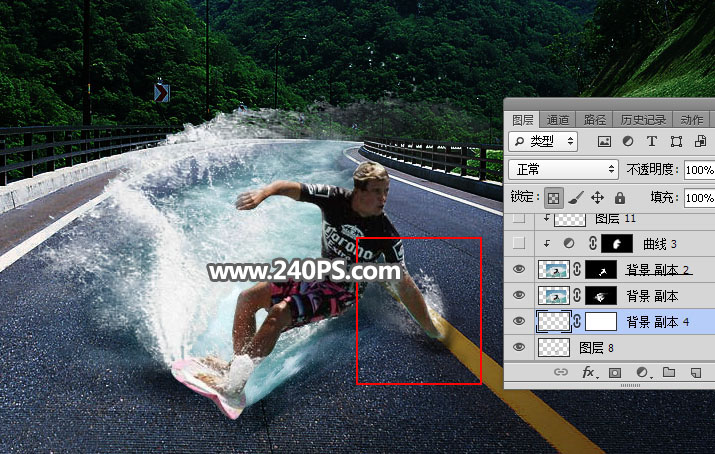
24、调整一下人物部分的光影,效果如下图。





























