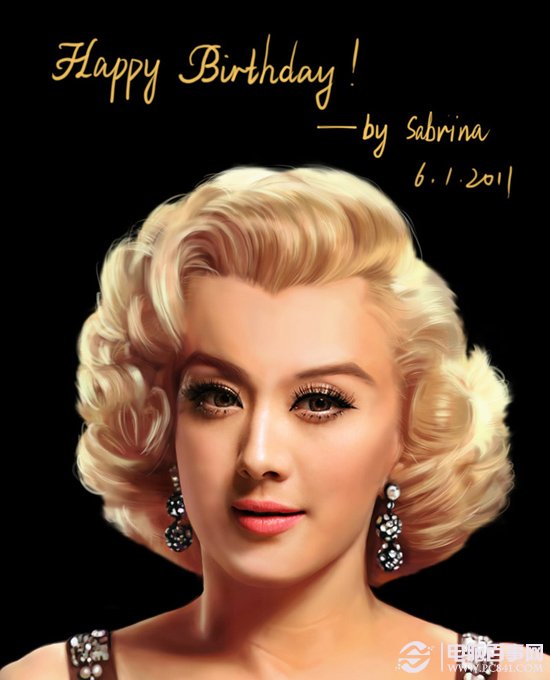PS合成时尚潮流艺术人物插画图片
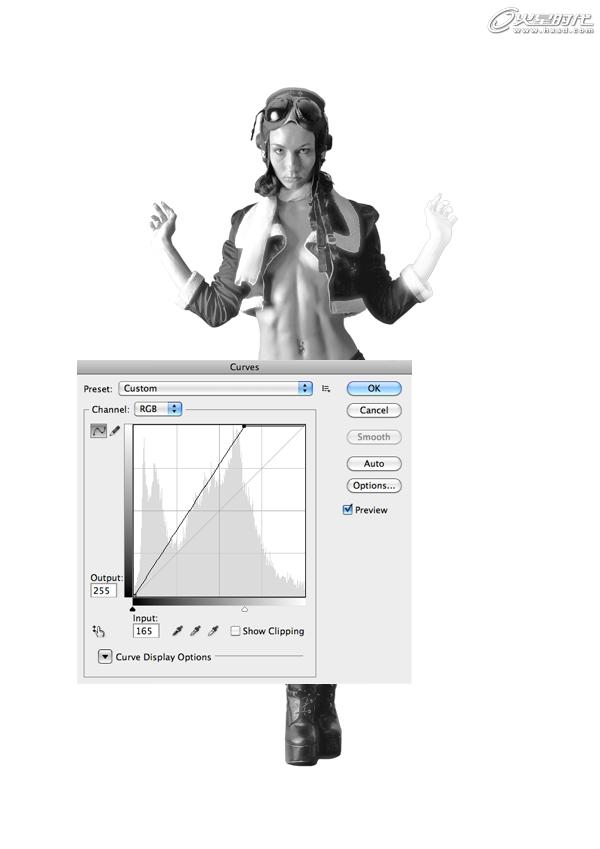
七、将背景设为黑色。双击图层,选择颜色叠加,双击红色方块,并选取黑色。 在另一个窗口打开你的喷溅图片,然后执行选择>色彩范围 。在得到你想要的选区之后,点击确定。在许多情况下,这选区选中的是你并不想要的东西,这时执行选择>反向来修正它。现在,将喷溅图片拖入我们工作的窗口。 通过执行CMD+SHIFT+U 将图片转为灰度。重复第七步,让它变得更白。
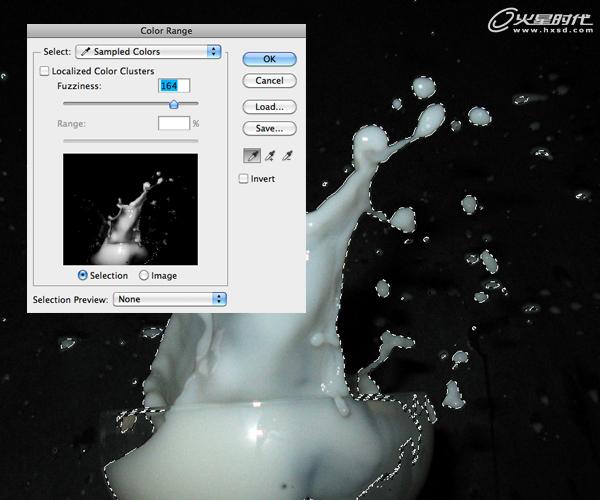
八、使用蒙版来修正喷溅,以使其与模特的靴子相协调。另外,这个图层应当置于顶部,并且不要放在模特的剪切蒙版中。 接着,按照自己的意愿,用飞溅笔刷在四周涂抹。在不同地方使用不同透明度,以便混合后达到好的光感。另外,也可以添加一些其他的特殊笔刷。要注意的是,这些操作都是在蒙版中进行的。 记住:两个模特层应该始终处于顶端,而到现在为止,我们置入的其他东西应当放在底部。 现在我们再来添加一些喷溅。置入一张新的喷溅图片,或者复制之前的那一张。

九、使用飞溅笔刷在不同的层上添加不同的色彩。

十、在背景层上方新建一个层,使用套索工具绘制一个三角形。当三角选区激活时,用笔刷在选区外涂抹,以达到这样的酷炫效果。
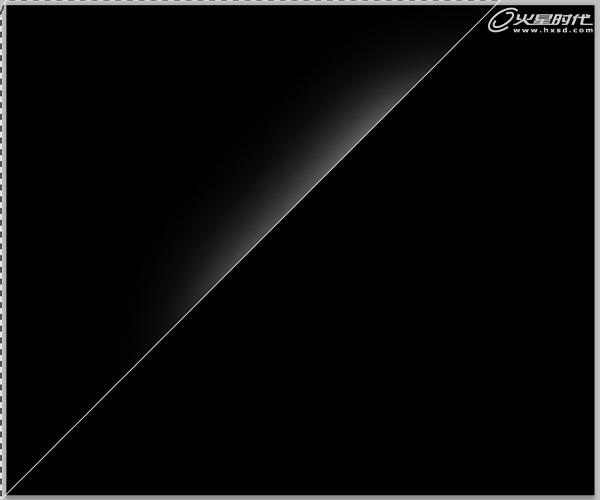
十一、再次返回白色背景层,在中间稍微添加些额外的灰色。双击图层,并设置下图参数。
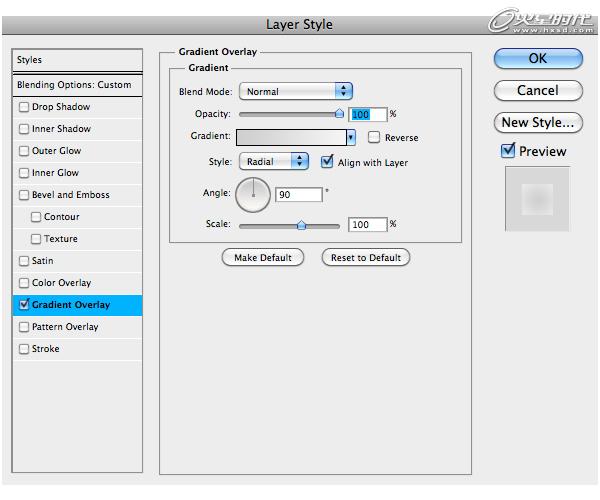

十二、添加更多的飞溅,不过这次绘制在模特层后面,而不是蒙版当中。 制作一些三角形和圆形。我在三角形上添加了紫色,为圆形图上了白色,并且降低了它们的不透明度。你也可以在形状工具的选项板里找到这些图形。 用套索工具创建一条线条,让它存在于之前在背景中制作的那些线条中,然后将它向上略微移动。这样你就得到了一个额外的效果。在这个线条中,我使用了紫色,并将不透明度降低为5% 。