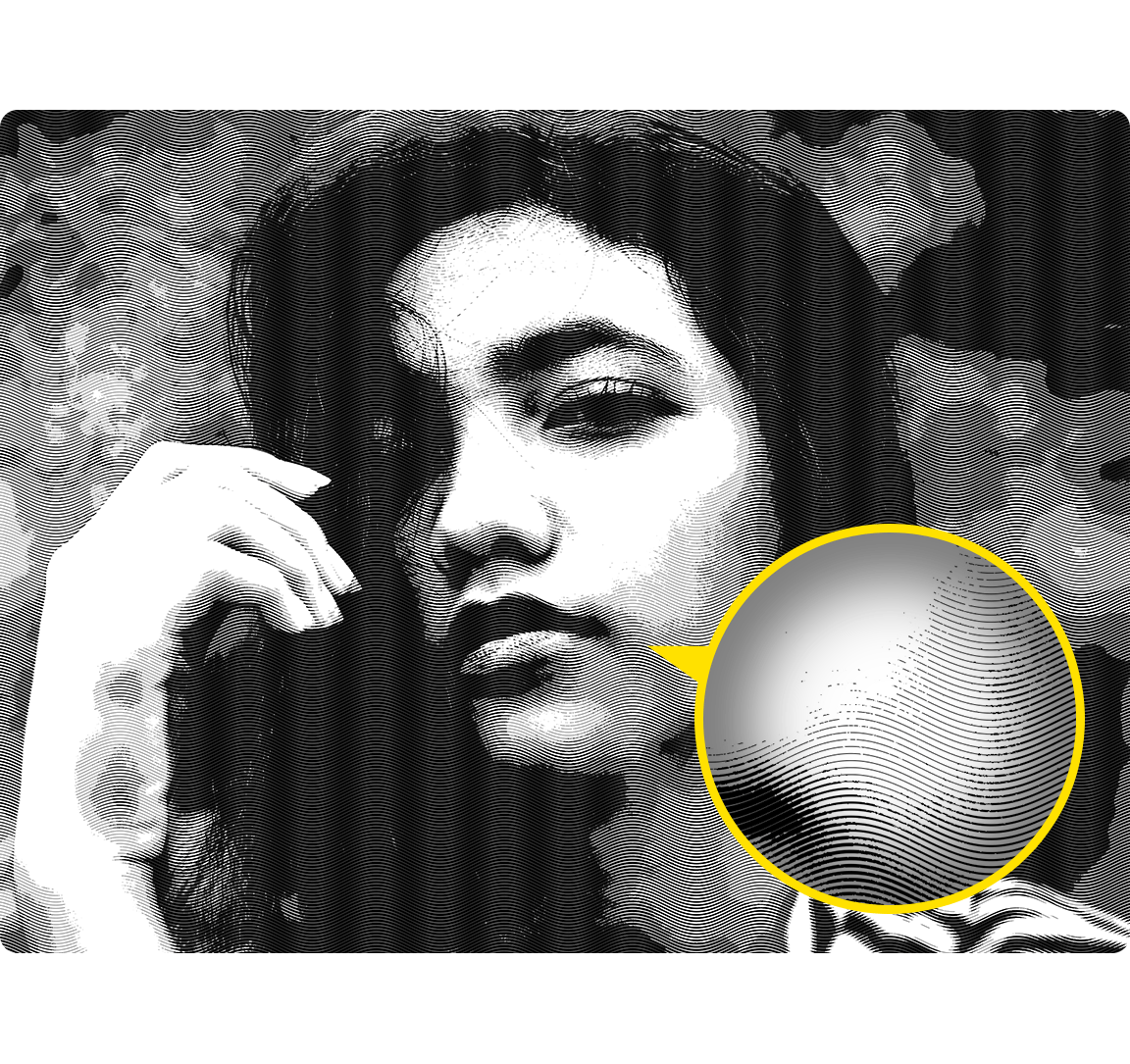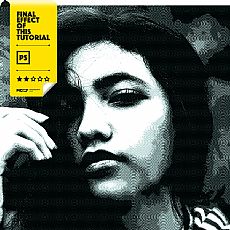制作颓废网纹特效人物照片的PS教程
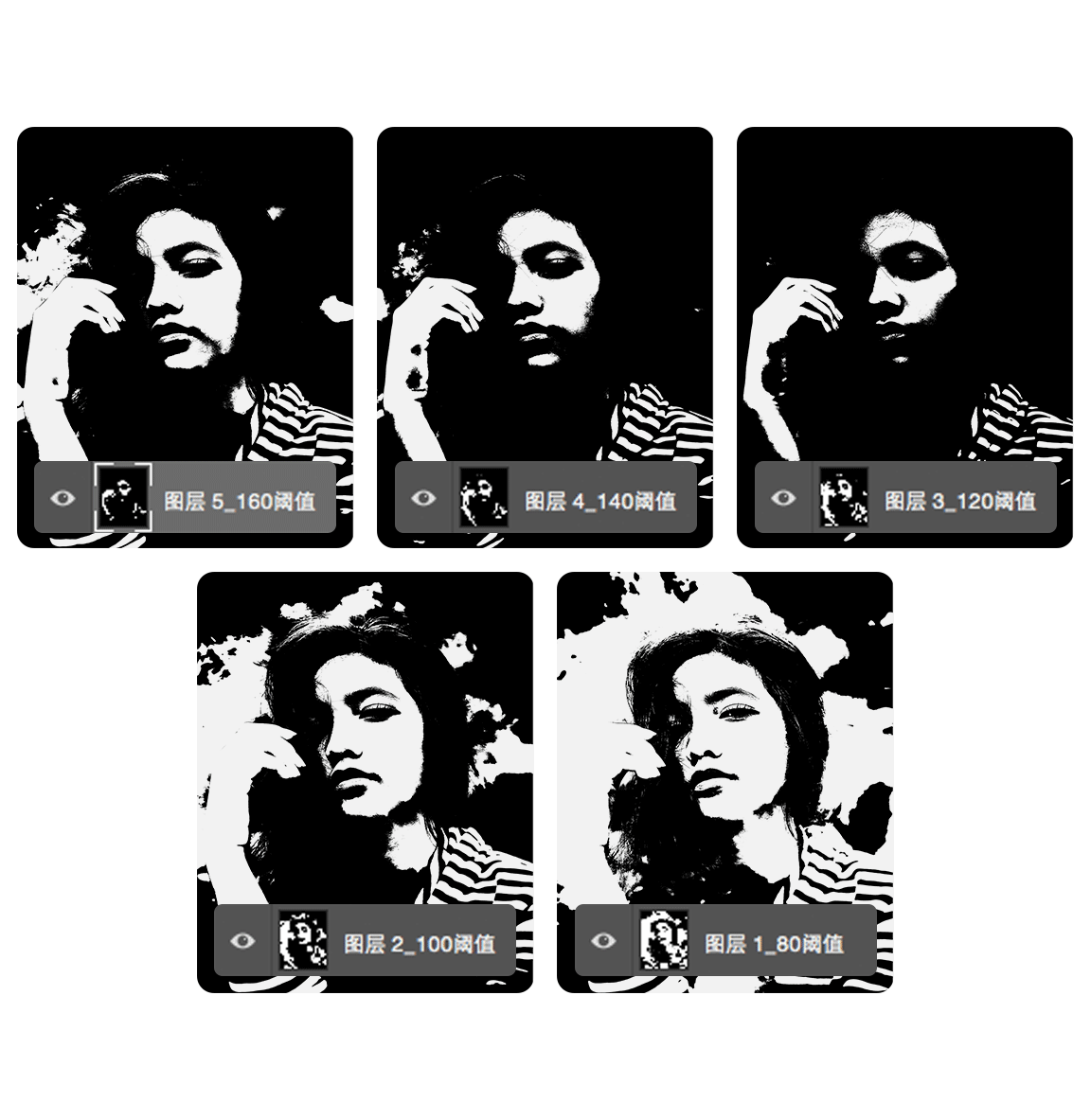
每个图层对应的效果也如上图所示。
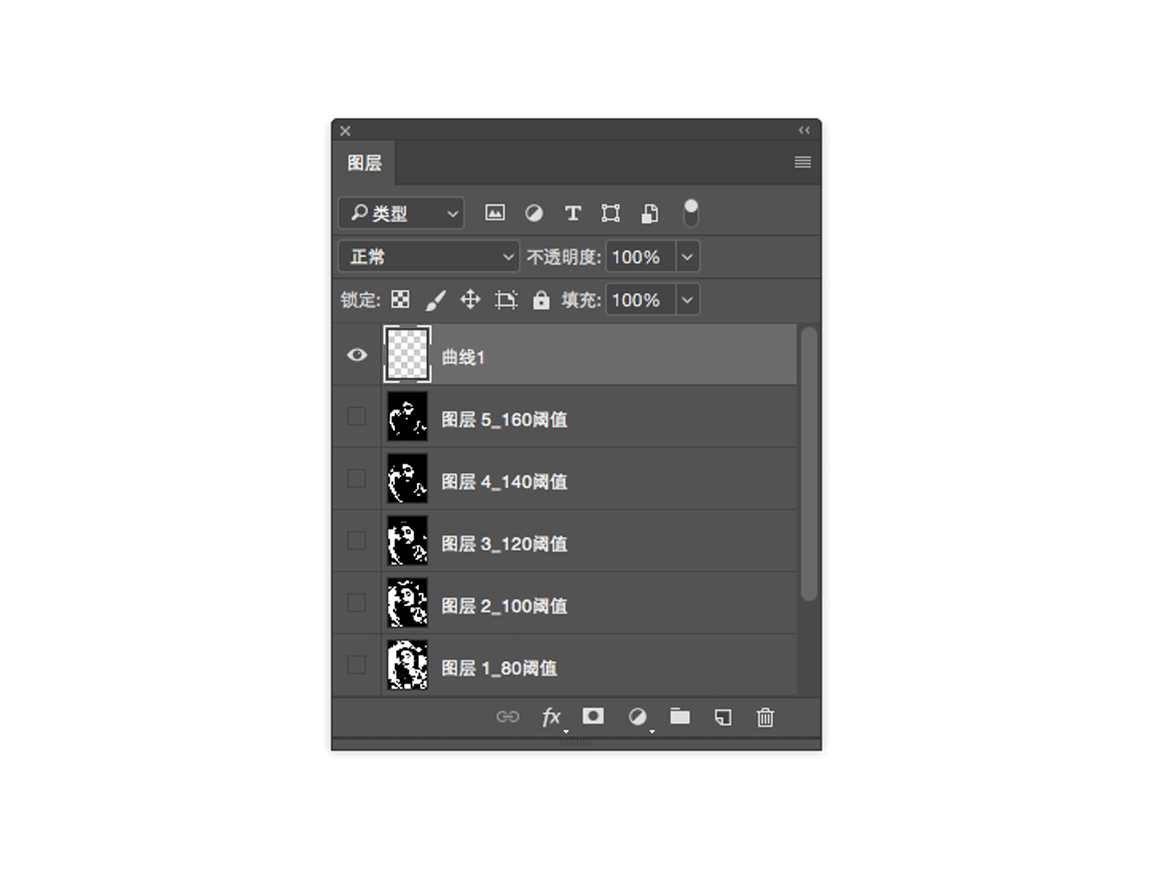
新建一个图层,命名为“曲线1”。
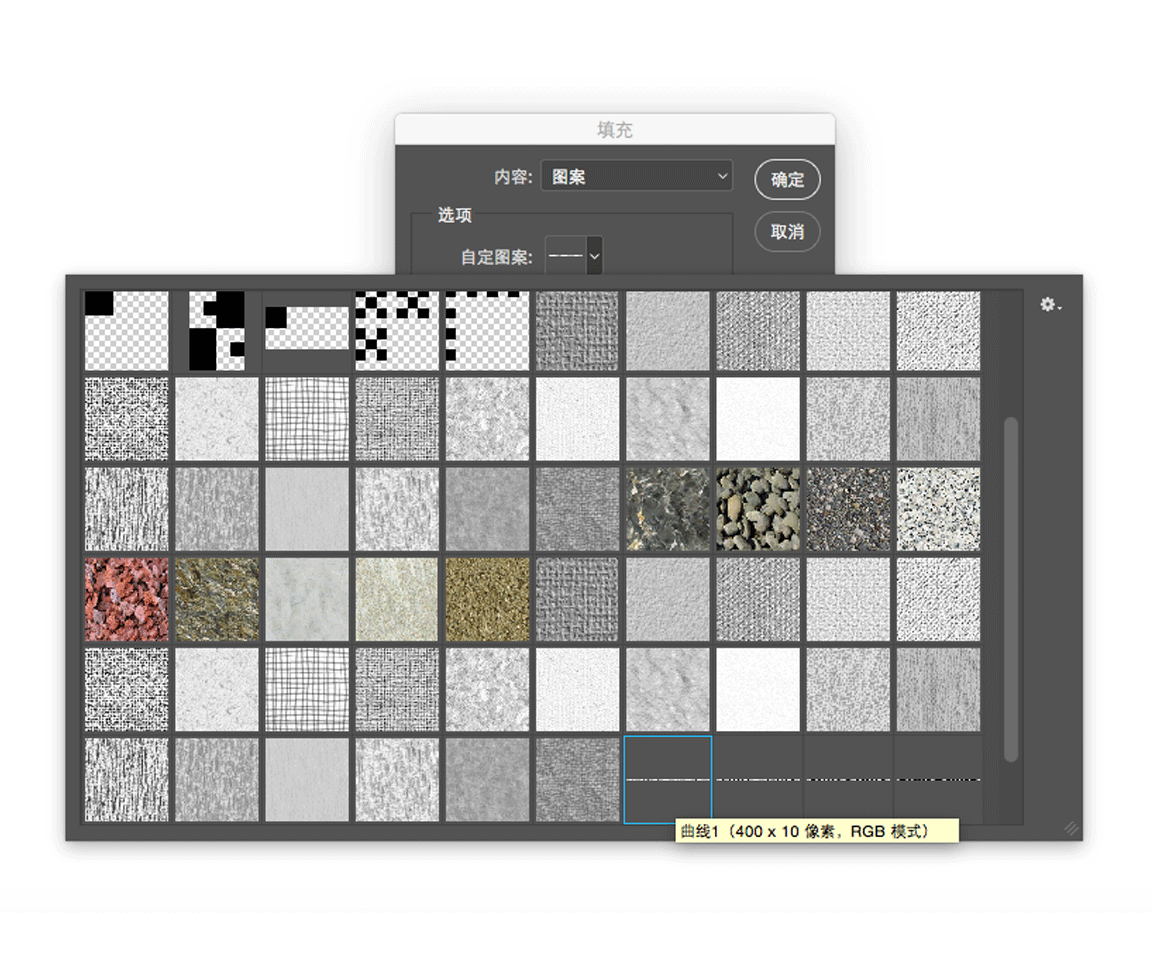
直接按键盘的“Shift+F5”,打开填充面板,填充选项那里选择“自定图案”,在弹出的对话框下面,找到刚刚自定义的“曲线1”图案,选中它,确定填充。
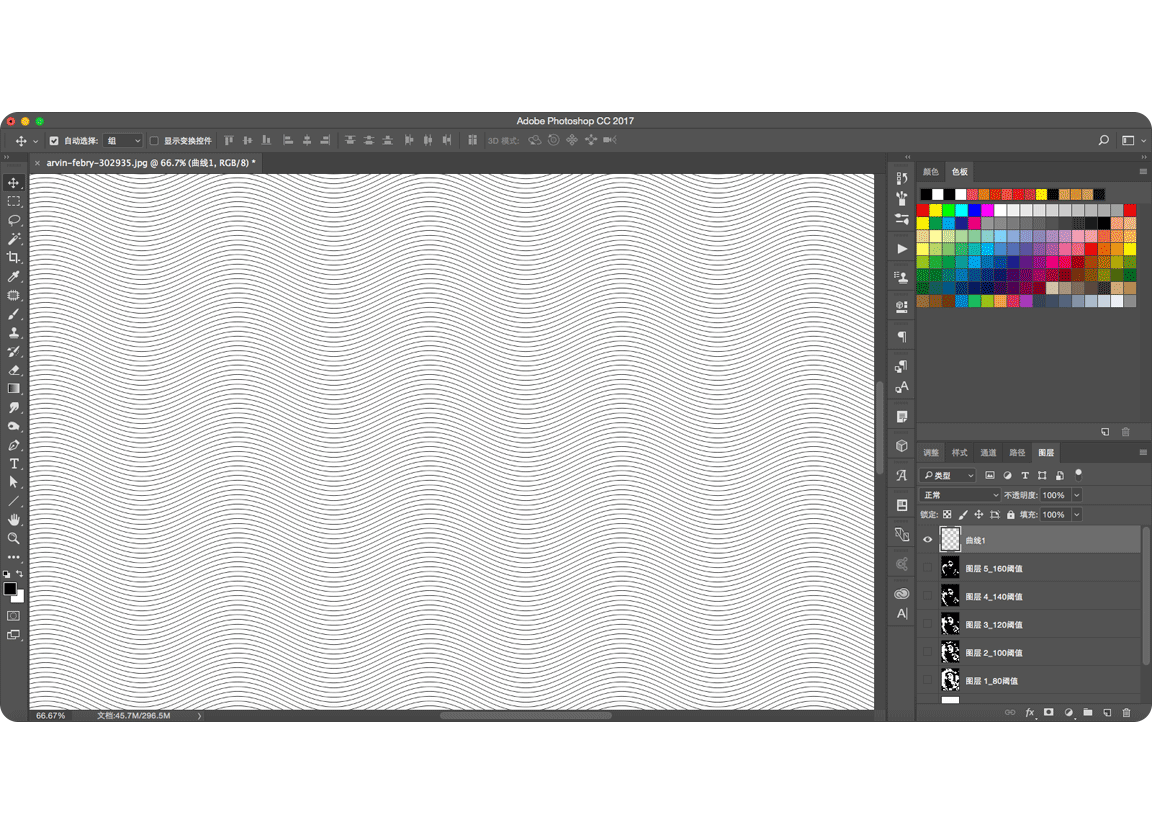
之后,你会看到新建的这个叫“曲线1”的图层被刚才自定义的图案填充好了,接下来,就重复这个操作,把剩下四个图层也建立了,分别用刚刚建立好的自定义图案填充好粗细递增的纹理。
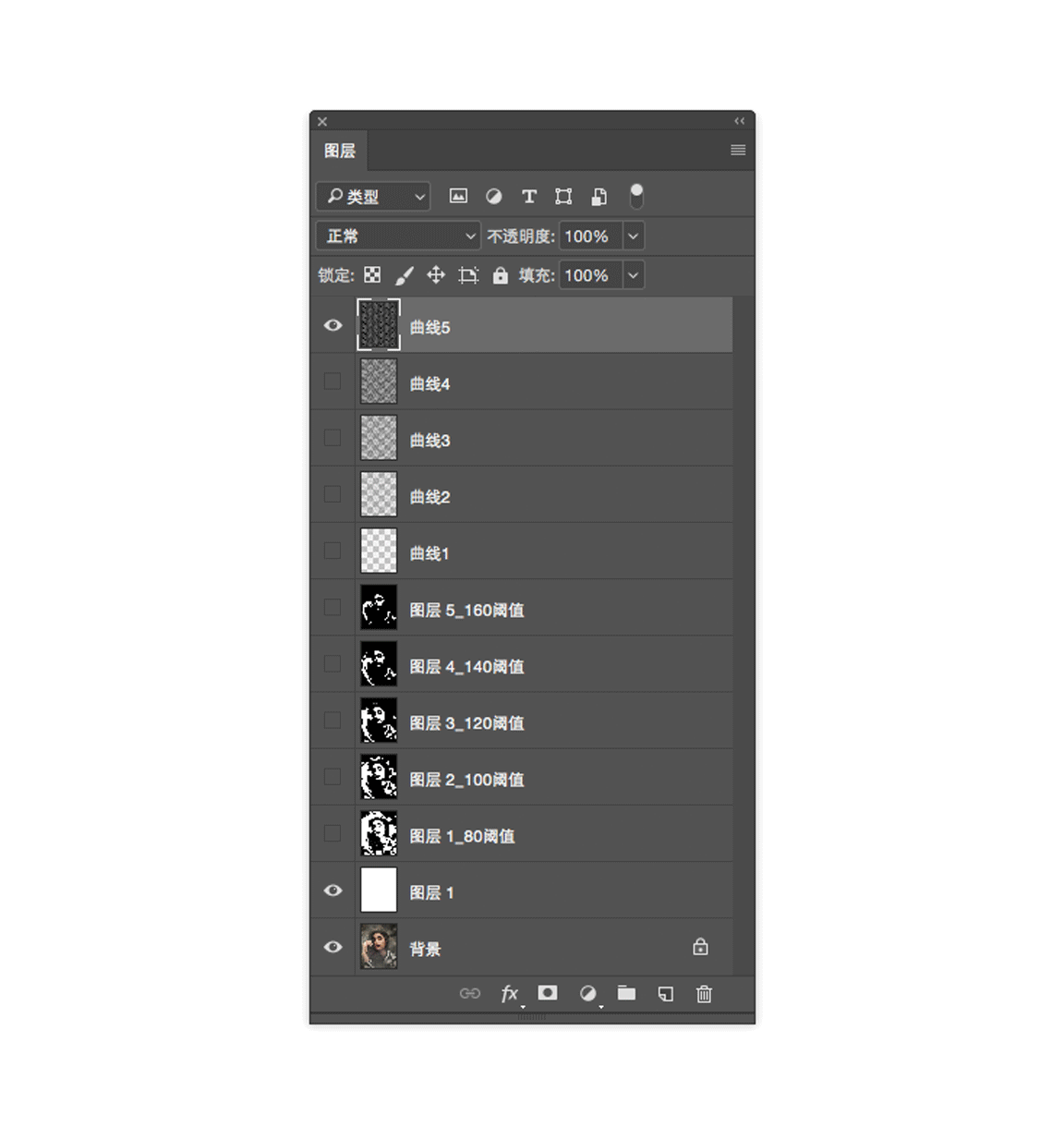
这一步做好后,你的图层面板应该是这样子,曲线1~曲线5这5个图层应该是你分别用自定义图案“曲线1~曲线5”填充的粗细递增的纹理,就是说曲线1图层的波纹应该是最细的,曲线5图层的波纹应该是最粗的。
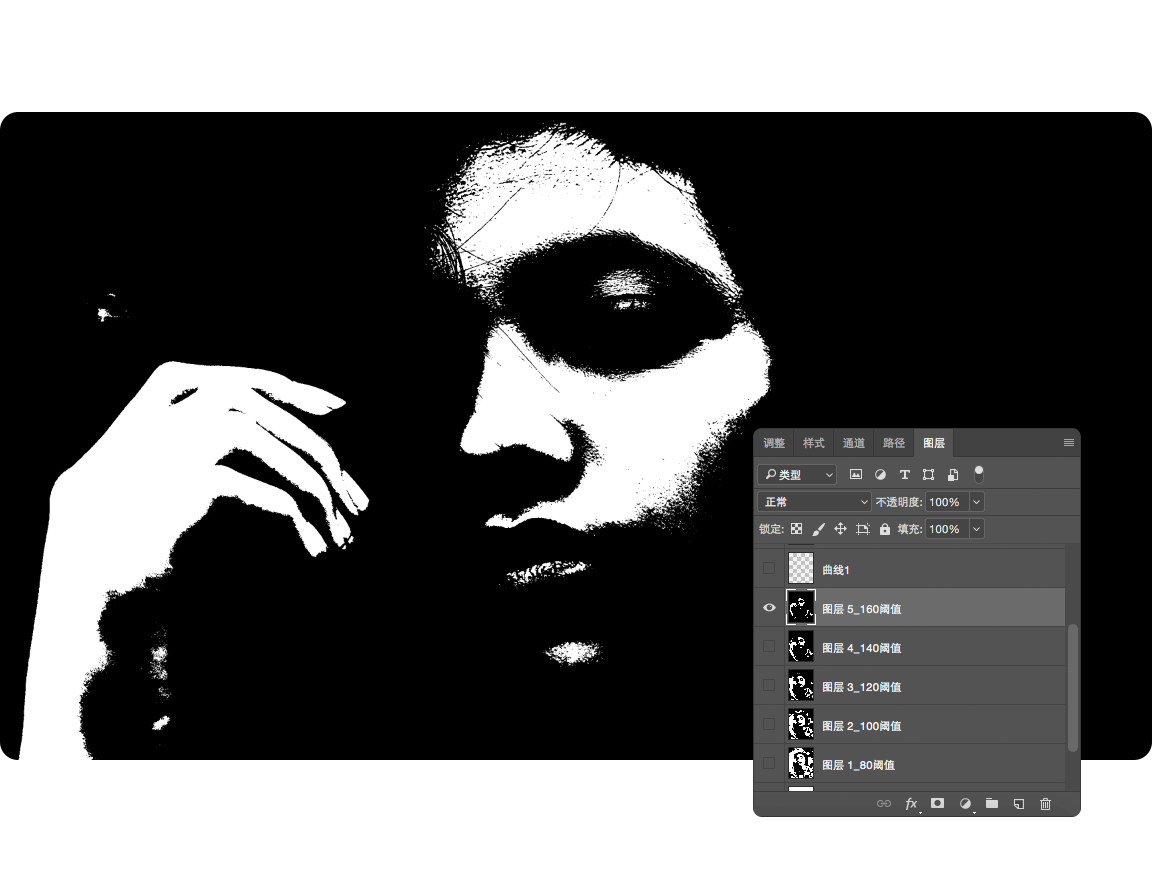
确认上面步骤无误的情况下,我们来看图层面板,选中阈值160的那层(黑色部分面积最大的)。
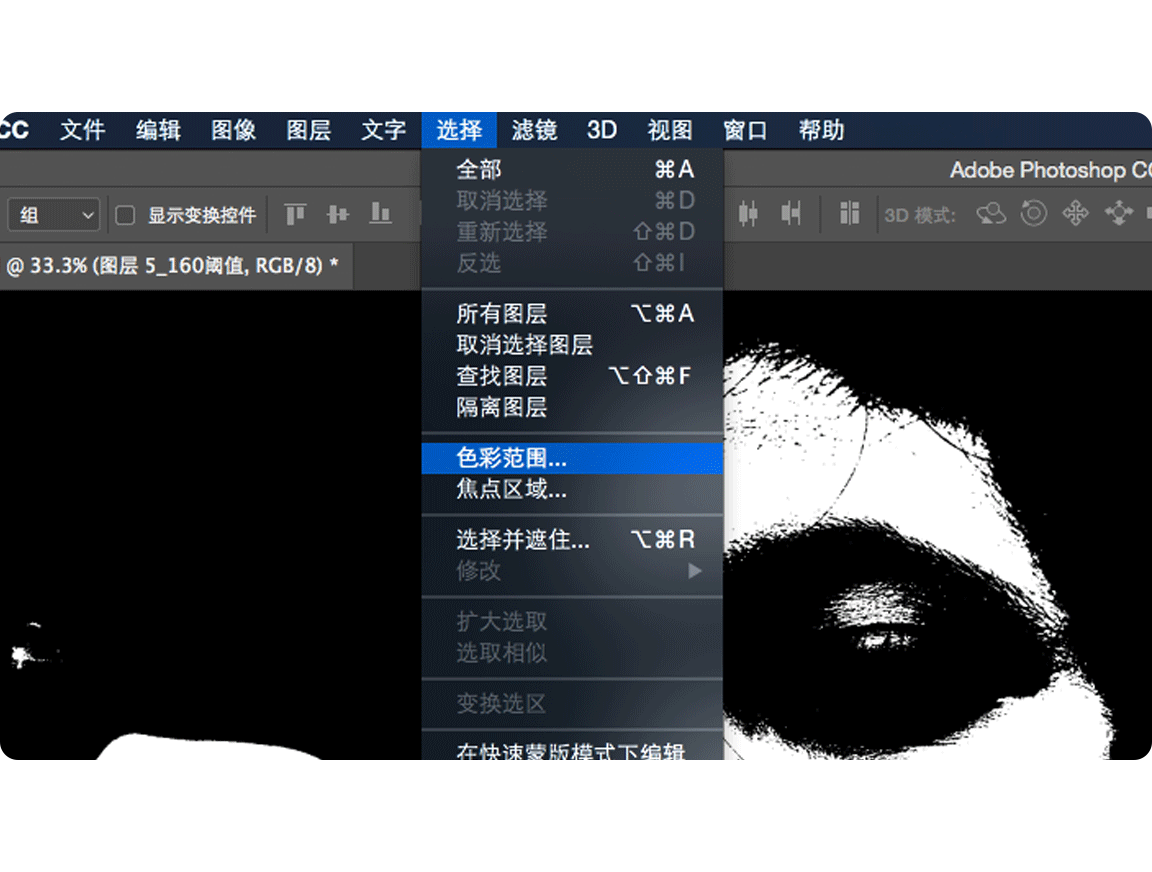
然后找到“选择 > 色彩范围”。
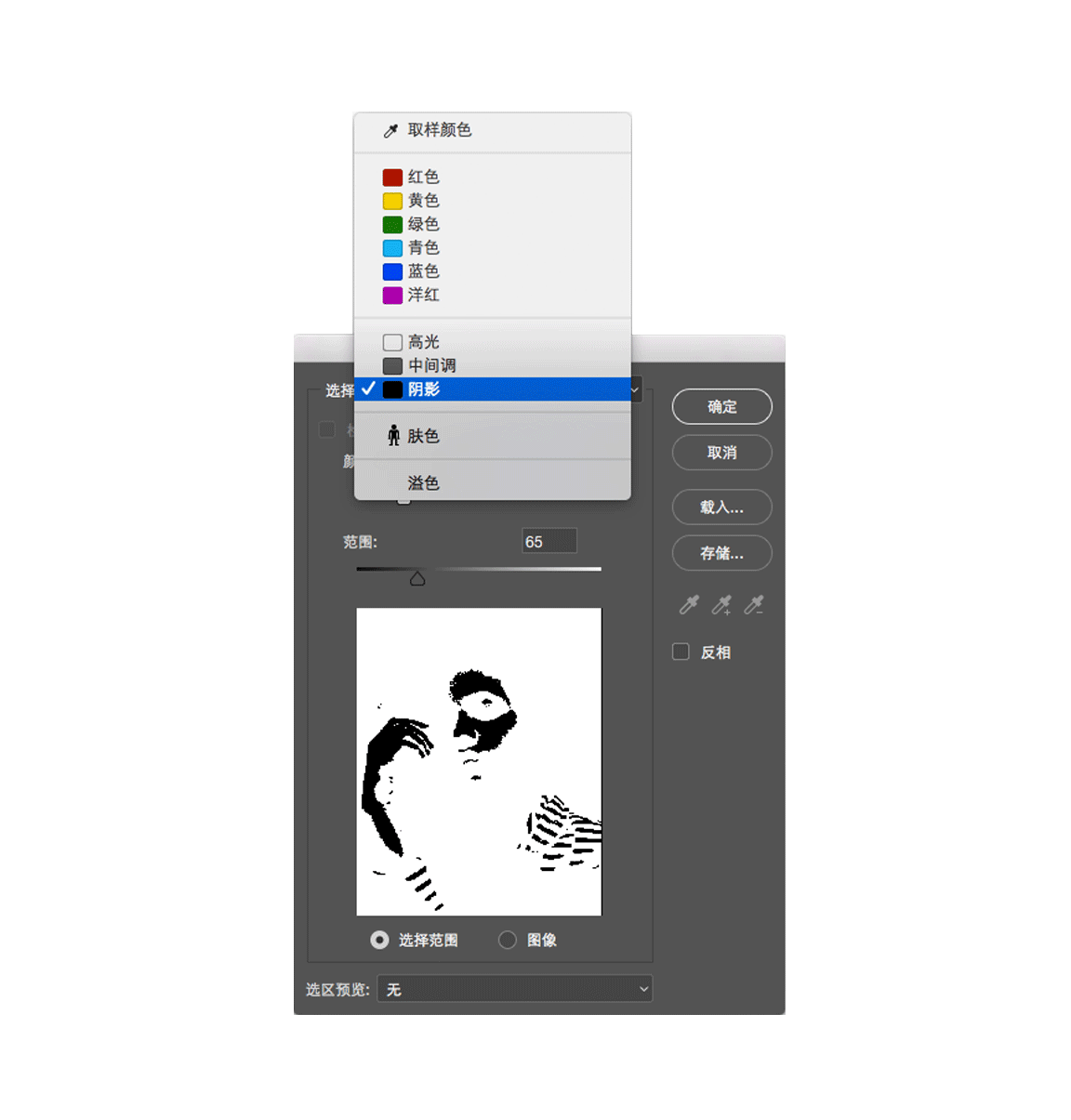
弹出的色彩范围选取对话框后,直接在上方的”选择”框上选择“阴影”,直接确认,这样这个图层画面中深色部位就被自动画上了选取框。
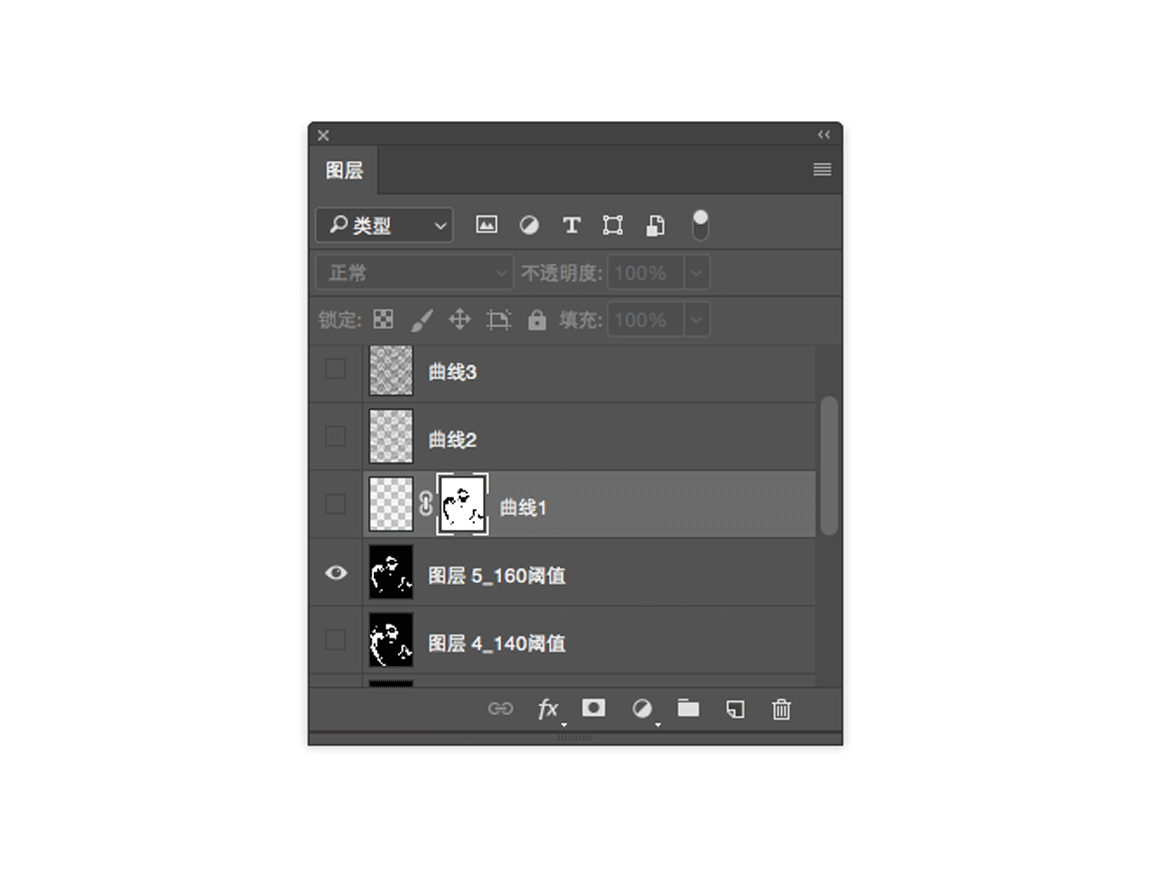
接着直接选择图层面板上的“曲线1”层(波纹最细的那层),按图层面板下面的“建立图层蒙版”按钮,建立图层蒙版。
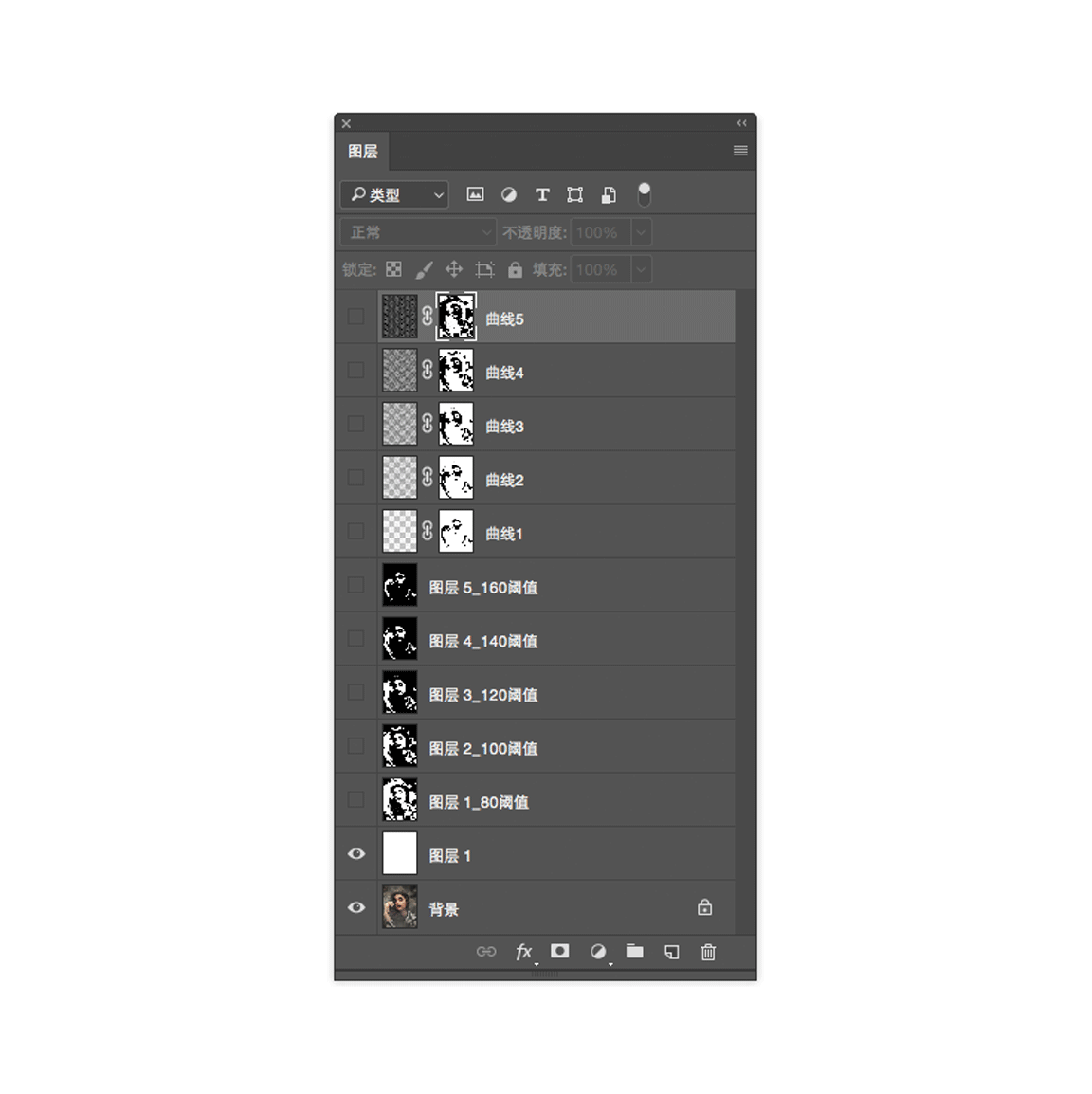
好了,接下来的任务不说你们也应该清楚了,分别选中不同阈值的图层用“色彩范围”选取它们的阴影部分,然后分别给图层面板上波纹粗细递增的图层制作好图层蒙版,比如我们上一步是用阈值160那层弄出阴影选区,到曲线1层制作蒙版,那么接着我们就用阈值140那层弄出阴影选区,到曲线2层制作蒙版,以此类推,这是一个不难操作的步骤,但是需要你们耐心一步步的完成,加油^_^。