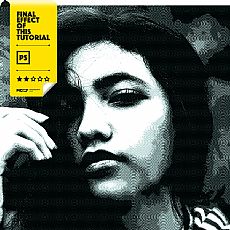制作颓废网纹特效人物照片的PS教程
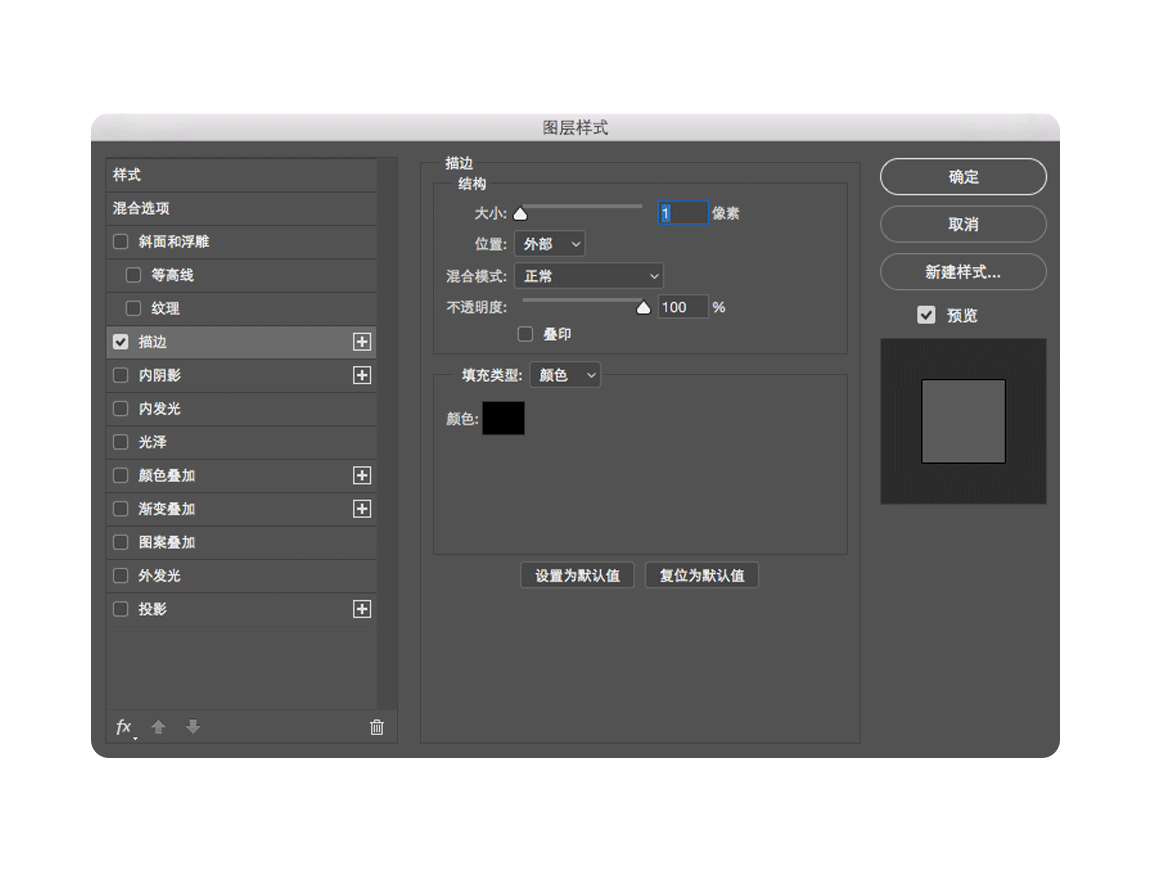
把这个波纹的图层复制一份,在副本上双击图层缩略图,打开图层样式面板,给它添加1像素的外描边。
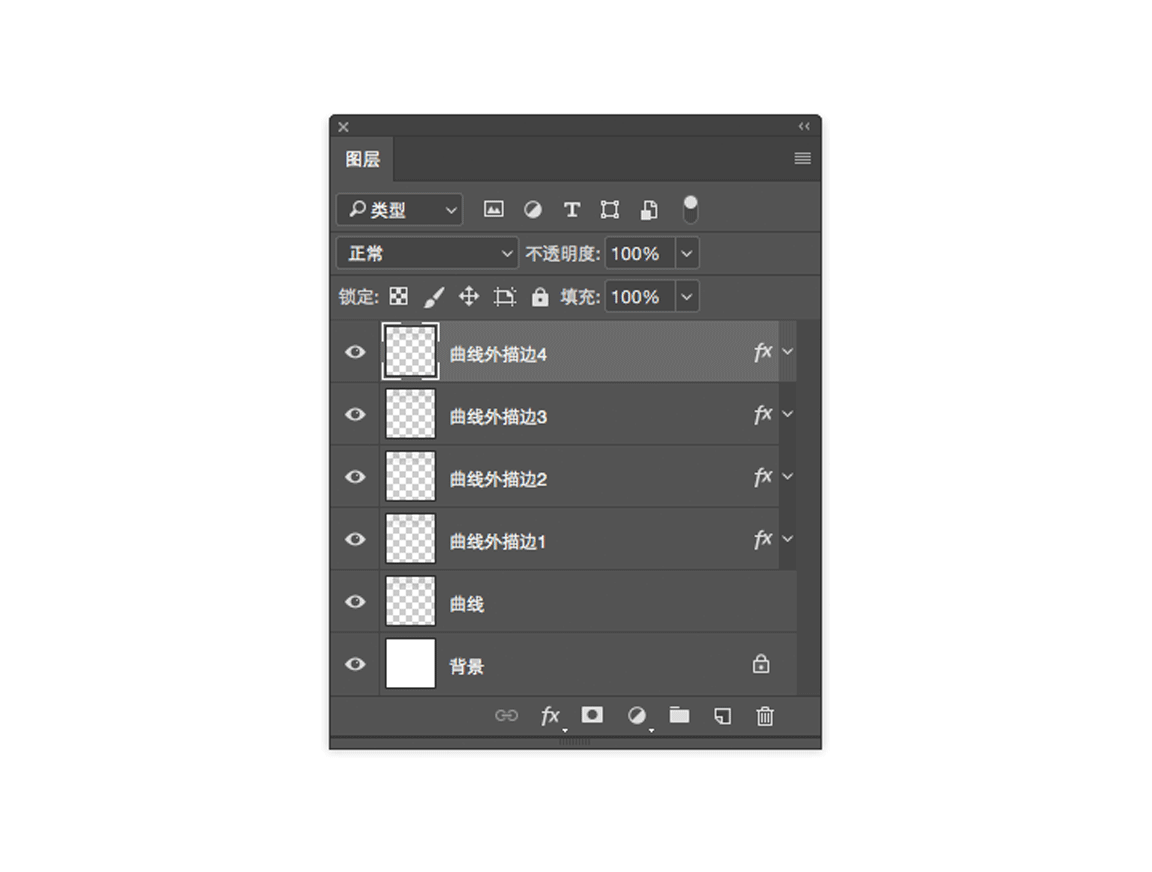
重复上面的操作,连续复制波纹图层,并分别添加外描边的图层样式,每层的描边粗细加1像素。
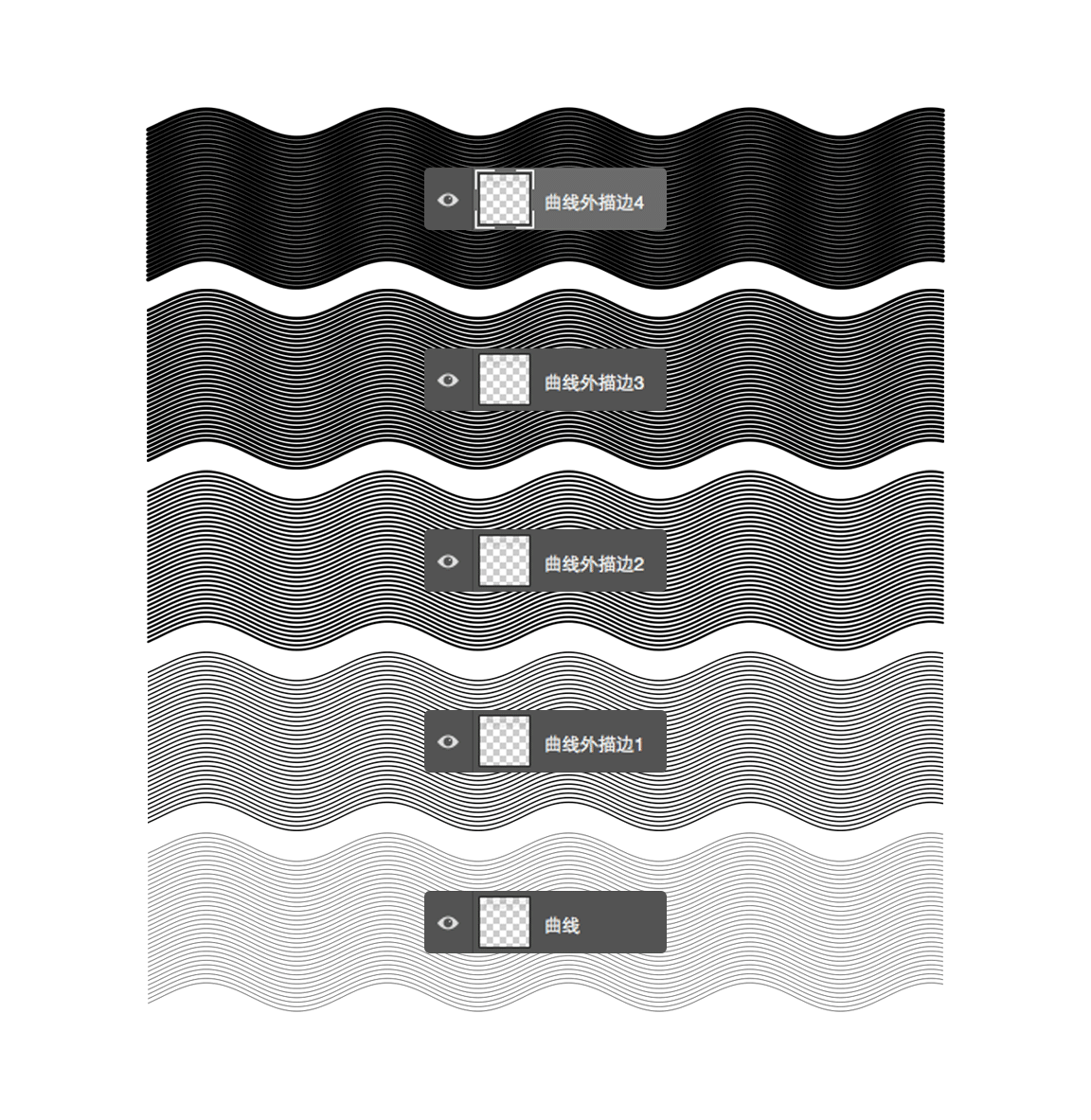
最终制作好的图层跟对应的波纹效果如上图所示,也就是一共有5个粗细递增的波纹层。
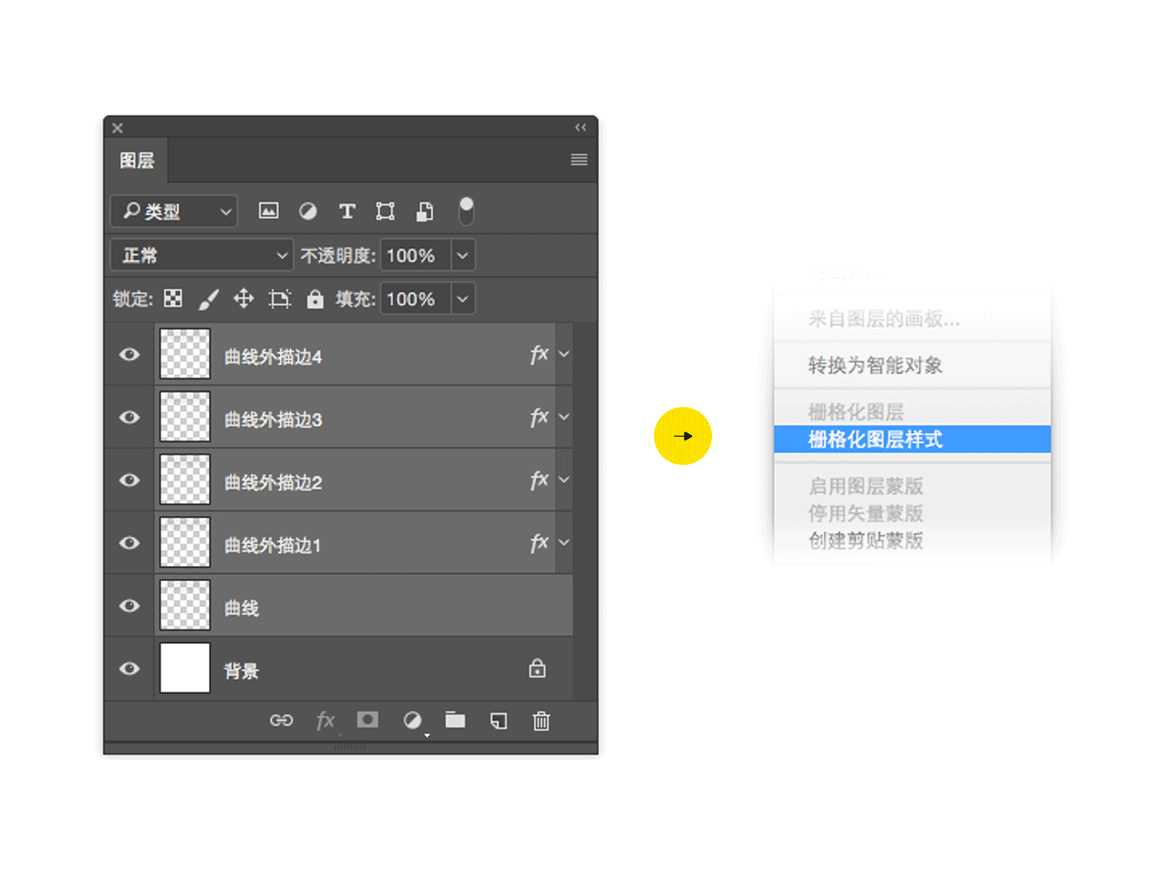
5个波纹效果都制作好后,来全选中,右键图层缩略图,删格化图层样式。
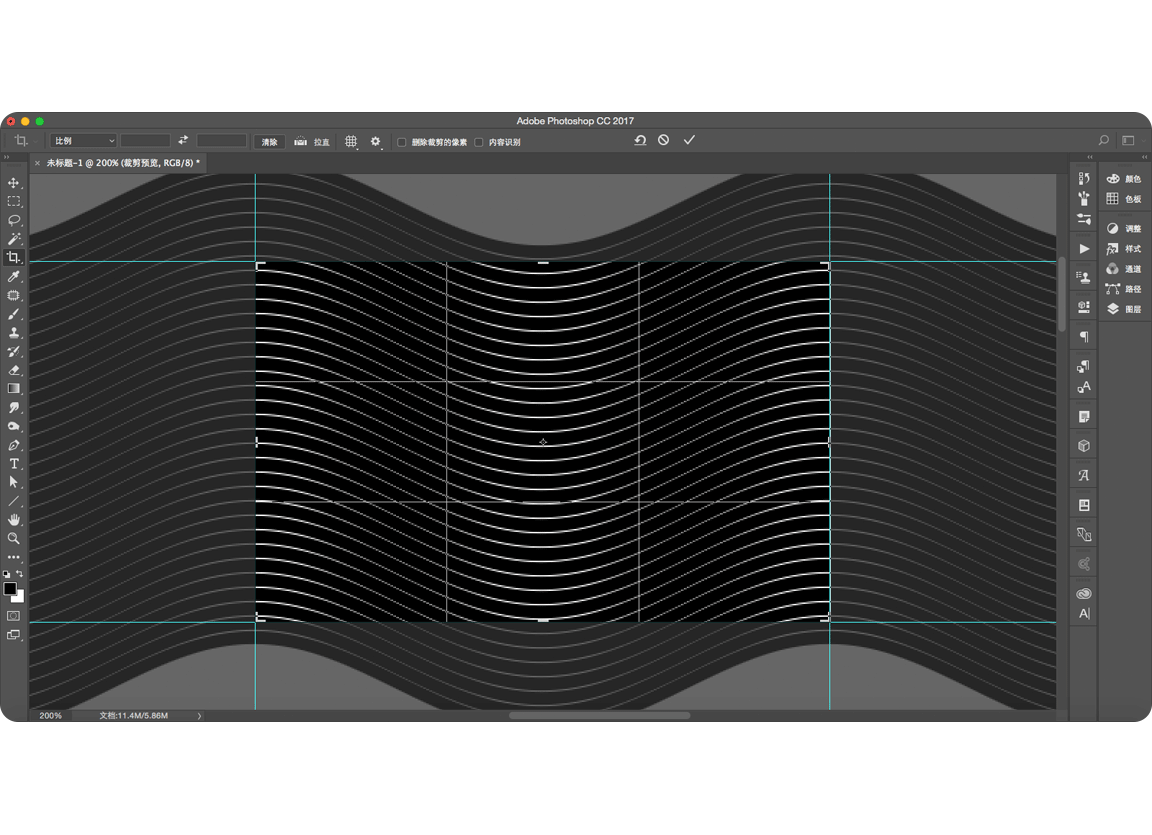
接下来就用“裁切工具(C)”,沿着之前建立好的参考线,画一个矩形,直接切掉。
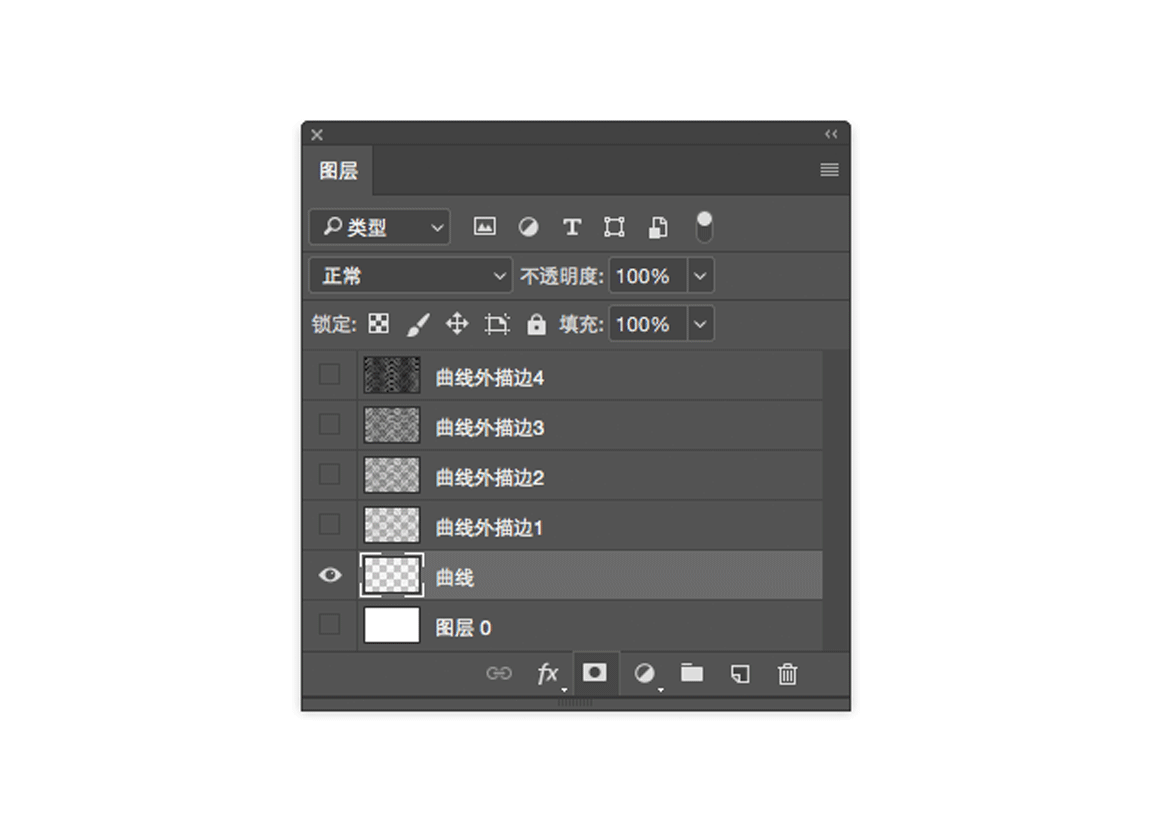
选中最下面的曲线层,也就是波纹线最细的那层,把它制作成自定义图案。
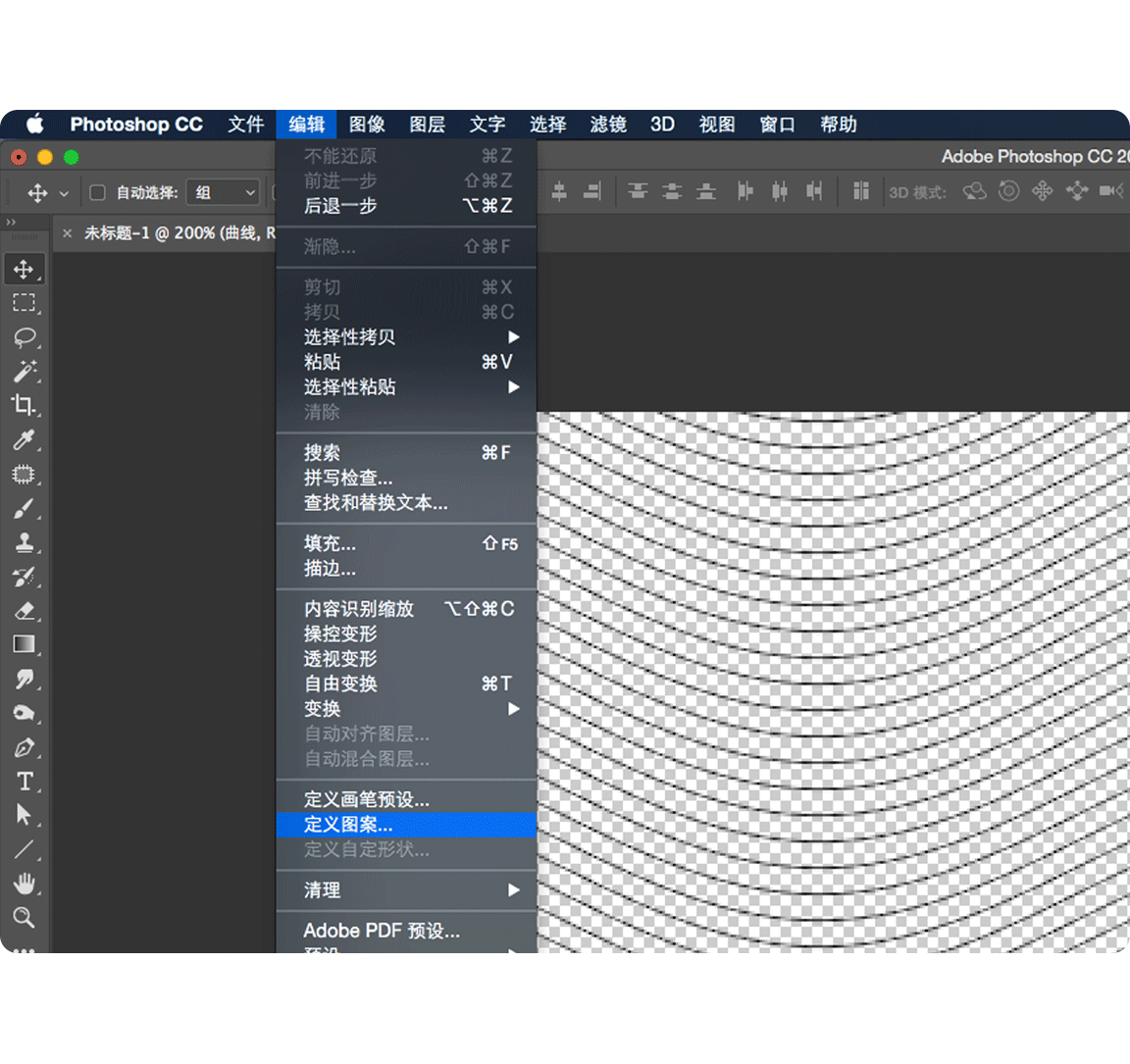
选中需要建立自定义图案的那层后,找到“编辑 > 定义图案”,打开自定义图案的面板。
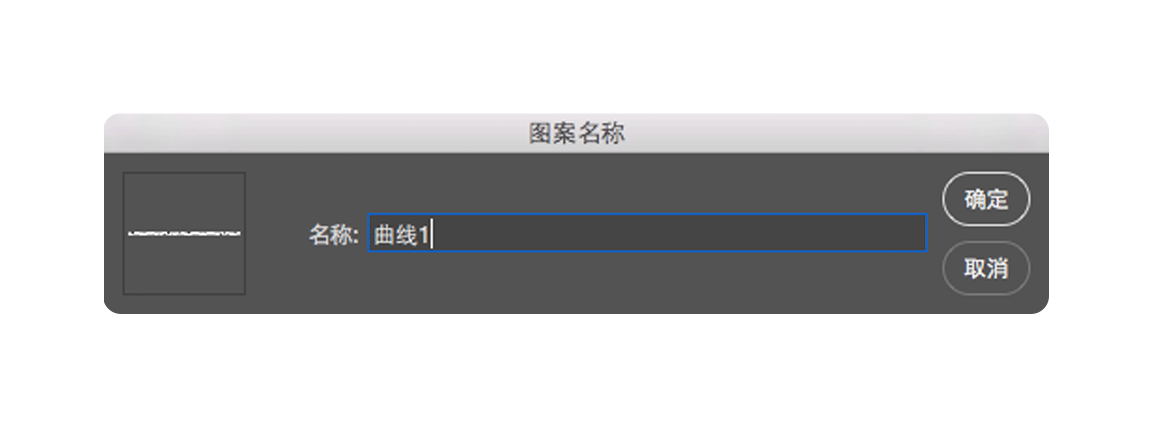
我直接给这个图案命名成“曲线1”,然后就重复这个操作,把图层面板上那5个不同粗细的波纹都建立成自定义图案,分辨是曲线1,曲线2,曲线3,曲线4,曲线5,波纹的粗细也是递增的。
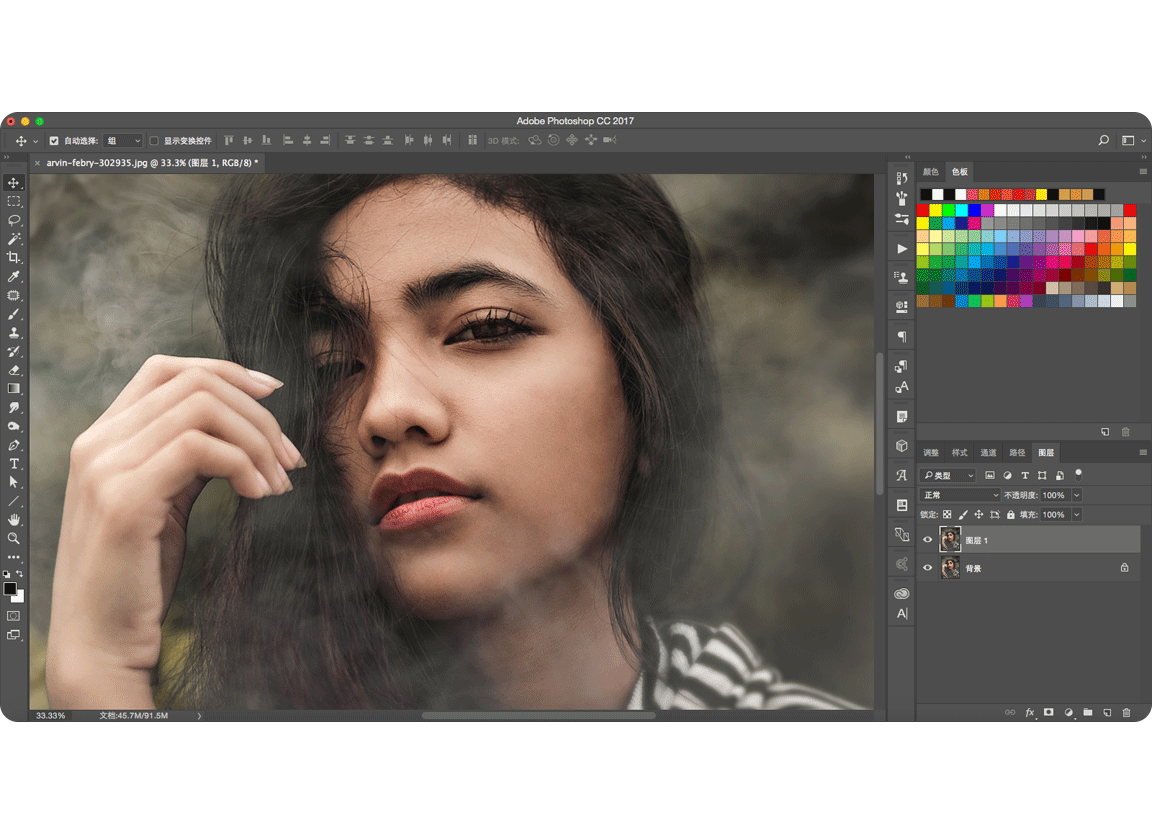
接下来就可以打开教程用的这张图了,打开后先“Ctrl+J”复制一个副本。
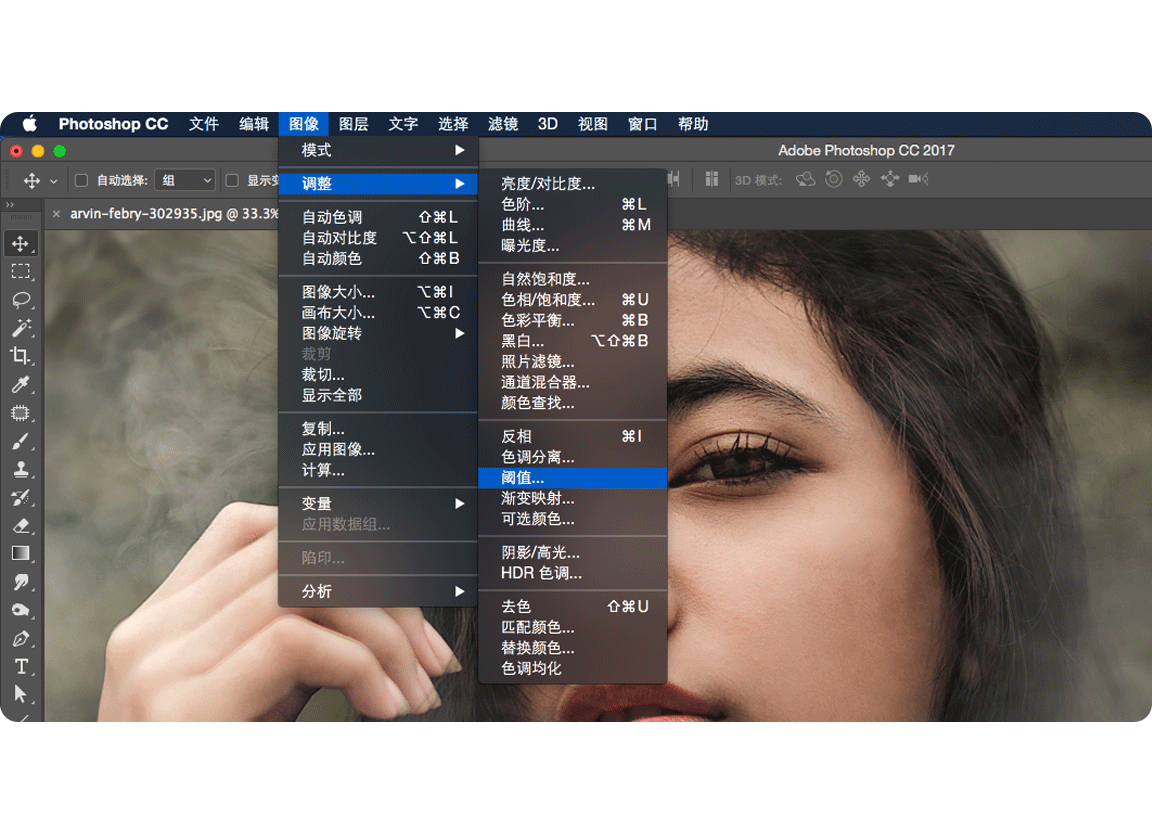
找到“图像 > 调整 > 阈值”,打开阈值调整面板。
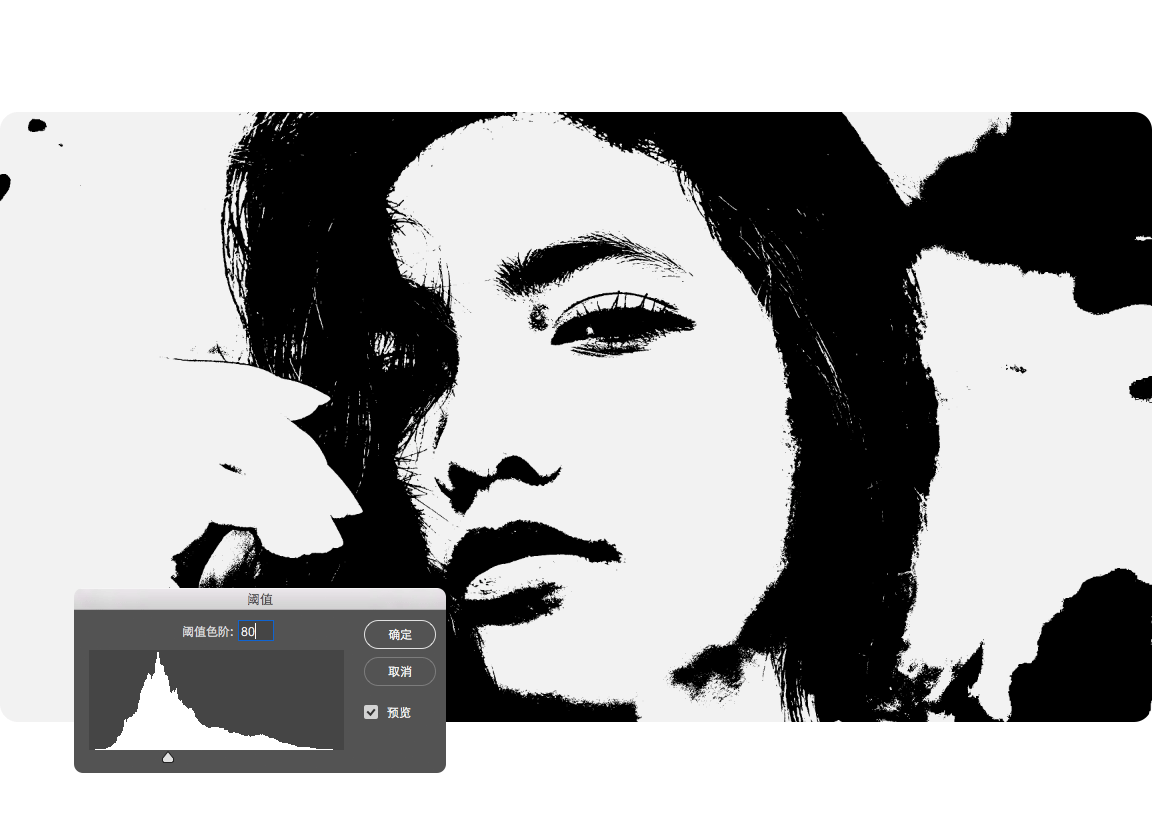
在阈值参数面板下,“阈值色阶”给80,确认,这样画面最亮的高光部分就被转换成了黑白图。
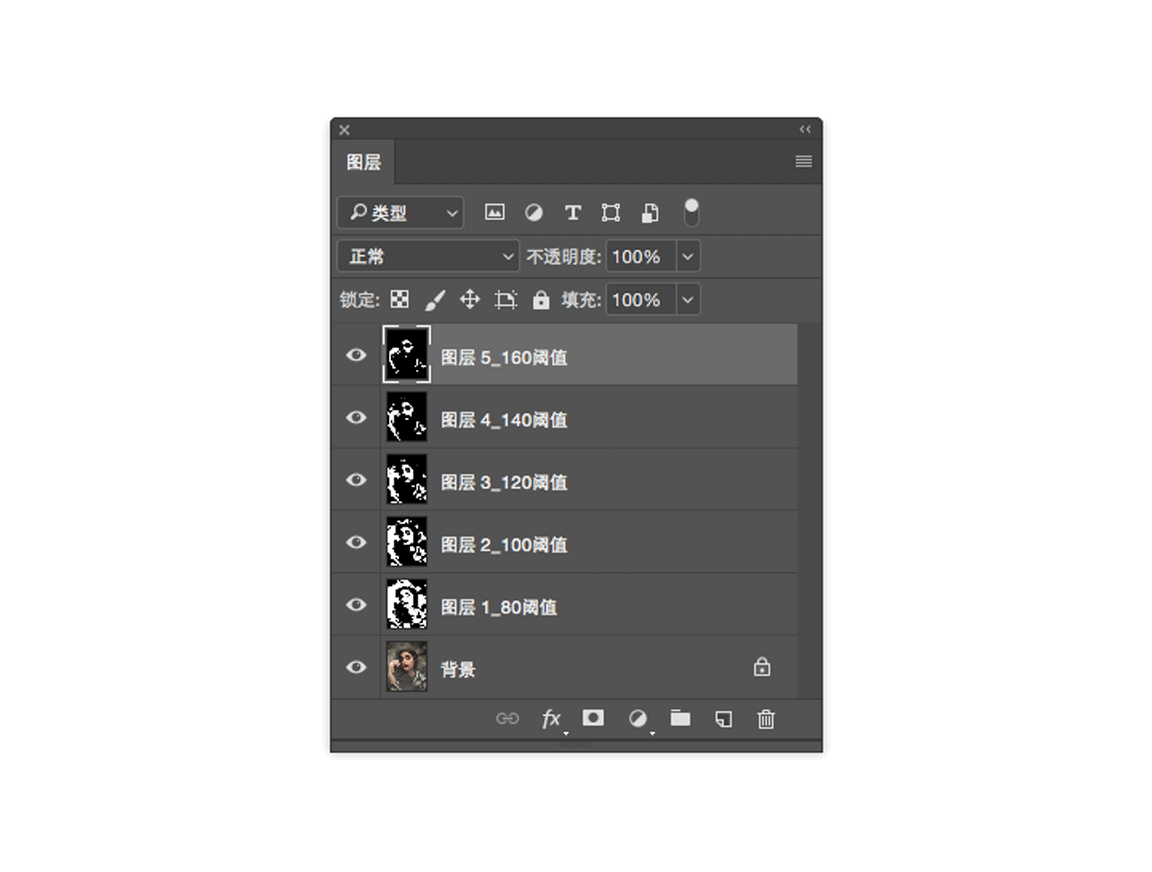
然后重复这个操作,分别将这个照片再复制出4份副本,每个副本都用阈值操作转换成黑白,只不过每个副本的“阈值色阶”都以20为单位递增,比如上一步我们给了80参数,再复制出的背景图层副本阈值参数就给100,以此类推,直到第5个副本的阈值给160,这时,你制作完的图层面板如上图。