photoshop抠图片教程
原图  最终效果图
最终效果图 
1、打开原图,用钢笔工具或套索工具勾出人物主体(即不透明部分)如图:  2、将路径作为选区载入。这句话如果你不明也不要紧,你就按ctrl+Enter让路径转为蚂蚁线就行了。如图所示:
2、将路径作为选区载入。这句话如果你不明也不要紧,你就按ctrl+Enter让路径转为蚂蚁线就行了。如图所示:  3、保持蚂蚁线不变,按ctrl+j自动生成“图层1”,隐藏背景图层,效果如图所示:
3、保持蚂蚁线不变,按ctrl+j自动生成“图层1”,隐藏背景图层,效果如图所示:  4、隐藏图层1,回到背景图层,用钢笔工具或套索工具勾出透明的婚纱,我们着重要处理的也是这透明部分了。
4、隐藏图层1,回到背景图层,用钢笔工具或套索工具勾出透明的婚纱,我们着重要处理的也是这透明部分了。 
5、同样,按ctrl+Enter让路径转为蚂蚁线。再按ctrl+j自动生成“图层2”,隐藏背景层,效果如图所示:  6、按住ctrl键,用鼠标电击红圈内图标按钮,在图层2的下方自动生成“图层3”,将图层3填充蓝色,如图所示:
6、按住ctrl键,用鼠标电击红圈内图标按钮,在图层2的下方自动生成“图层3”,将图层3填充蓝色,如图所示: 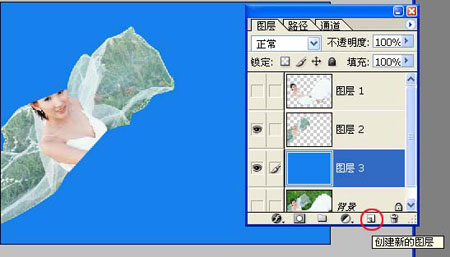 7、我们现在想怎样的一个办法将婚纱里的草去掉呢?用高斯模糊可以做到,具体做法请继续往下看。
7、我们现在想怎样的一个办法将婚纱里的草去掉呢?用高斯模糊可以做到,具体做法请继续往下看。  8、先将图层2的图层模式设定为“亮度”,大家看,绿草不见了,剩下白色的婚纱和白色的似草的东西。
8、先将图层2的图层模式设定为“亮度”,大家看,绿草不见了,剩下白色的婚纱和白色的似草的东西。 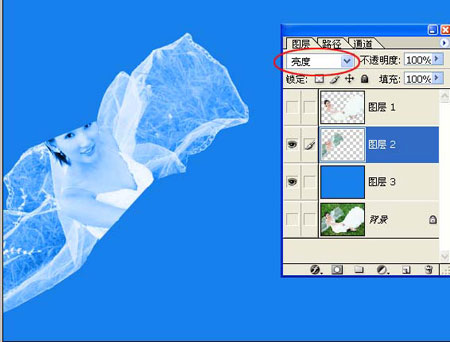
9、同样用钢笔工具或套索工具勾出白色草范围区域。如图所示:  10、羽化选区。
10、羽化选区。  11、羽化值为2。
11、羽化值为2。  12、高斯模糊。
12、高斯模糊。 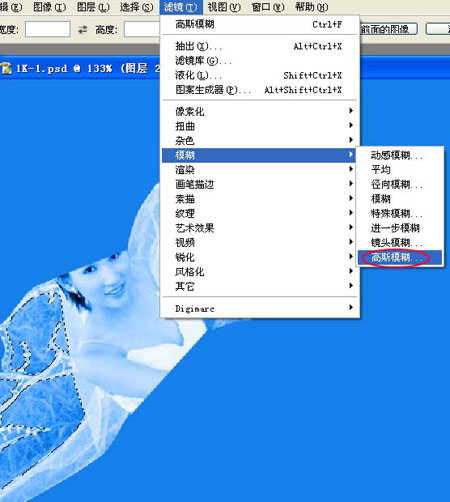
13、大家看,经高斯模糊后,消除了白草状的东西,但婚纱显得不够透明。  14、为了让婚纱透明些,就需要调整“亮度/对比度 ”了。
14、为了让婚纱透明些,就需要调整“亮度/对比度 ”了。 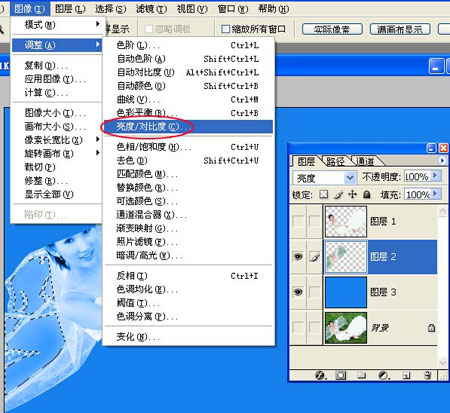 15、将亮度值调成-15,婚纱明显比上图透明了些。
15、将亮度值调成-15,婚纱明显比上图透明了些。  16、按ctrl+d取消蚂蚁线,让图层1前的眼睛出现,这个婚纱抠图基本完成了。
16、按ctrl+d取消蚂蚁线,让图层1前的眼睛出现,这个婚纱抠图基本完成了。 




























