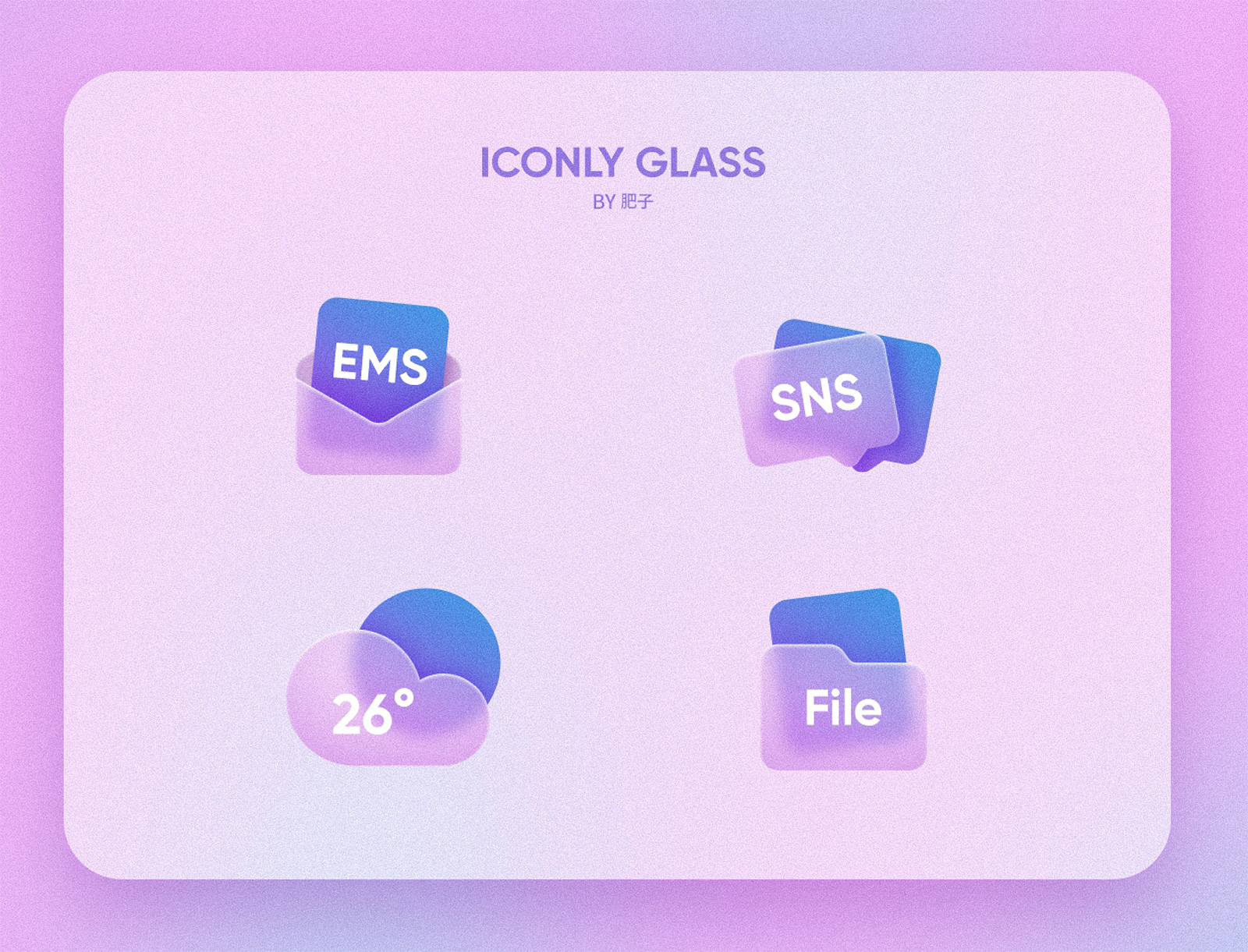Photoshop制作可爱的逗比立体字教程

找到眼睛框图层,给它加亮和高光,新建两个图层,分别命名为亮部,高光,在亮部图层,颜色#3895a4,用画笔在框的两侧轻轻涂几下;在高光层,用画笔在右上部涂一下,如下图:

ctrl+alt+g剪切蒙版

如果熟练的话,这个亮部和高光层是可以在一个图层画的,先用画笔把透明度降低一点画亮的部分,再在亮的部分上面,把画笔透明度调高,画几下作为高光。
但是我们刚学,那就只好一步步来。

找到瞳孔图层,添加投影

新建一层,命名为高光,前景色为白色,画笔大小80像素(可根据具体情况调节),点一下,


Ctrl+t,压扁一些,

调整下角度



其他眼睛一样做法。把睫毛也做一下,找到睫毛图层,新建一层,ctrl+alt+g剪切蒙版,颜色#2a707b,轻轻点一下。

5.2 横的做法(给横加立体感,加质感)
横分为两部分,横和横边。先找到横图层,图层样式-内发光。新建5个层,从下往上命名为:亮部(图层模式-滤色),暗部(图层模式-正片叠底),润色(图层模式-叠加),阴影(图层模式-正片叠底),杂点。

亮部图层,颜色#fff253,画笔涂一下上部分。

暗部图层,颜色#d16503,画笔涂一下下部分。