ps结合C4D制作三维立体艺术字
(8)继续复制样条B曲线,添加“挤出曲线”效果,设置参数如下,并右键执行合并删除对象命令
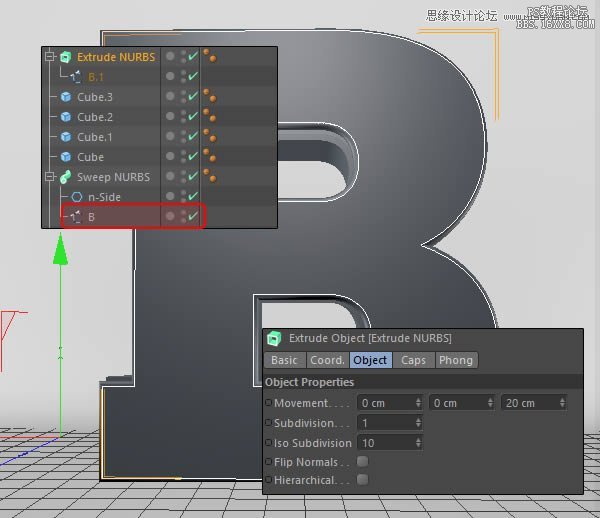
(9)选中面,右键选择“切刀工具”
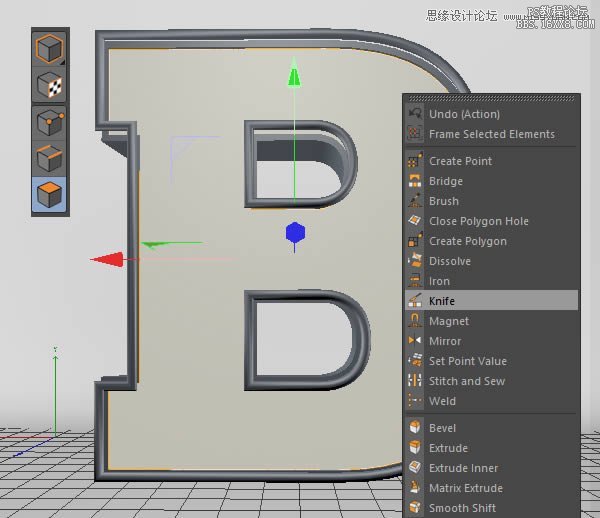
(10)自由发挥,将木板切碎,大概如下图所示

(11)选中你想保留的几个多边形面,右键选择“拆分”,就会创建一个新的对象

(12)重复上一过程,得到你想要留下的对象
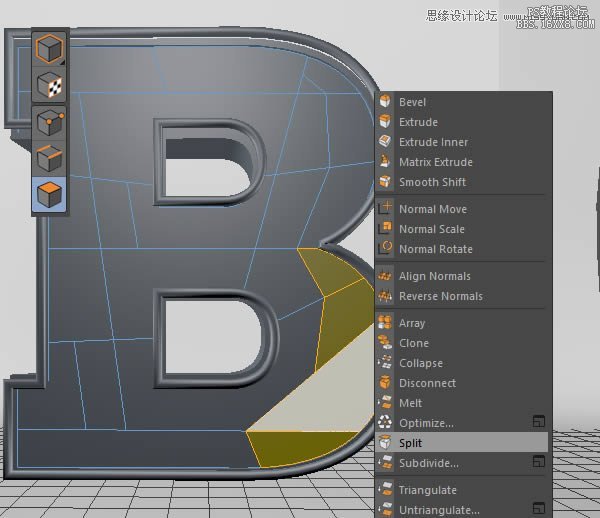
(13)再次重复
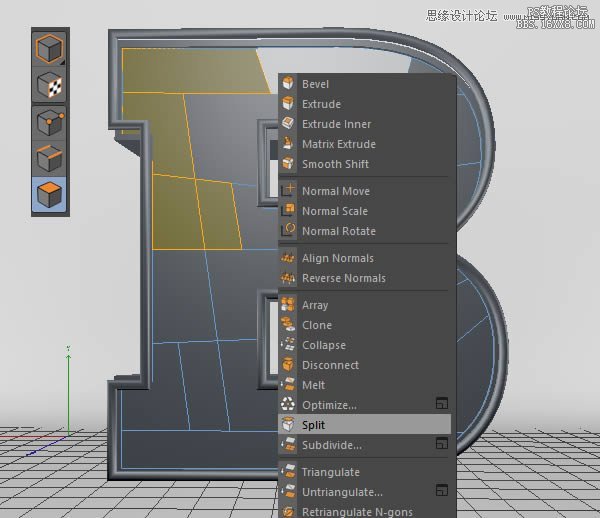
(14)删除原来的对象
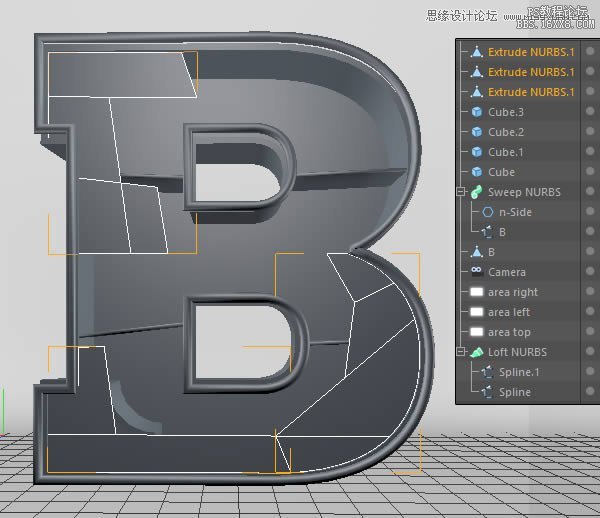
(15)选择留下的三个对象,使用“挤出工具”,挤出大概20cm即可
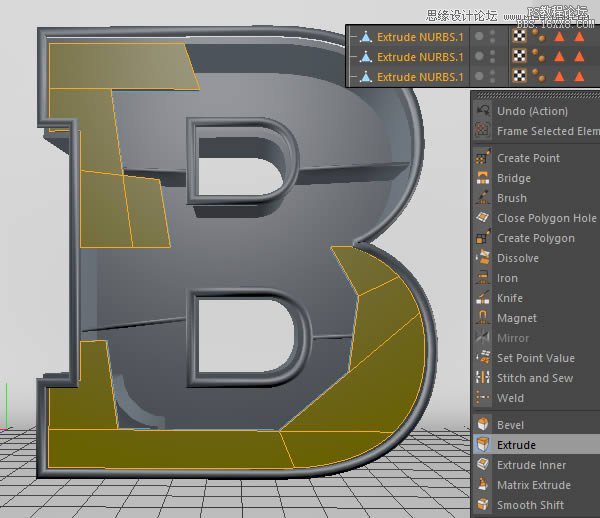
(16)现在选择单一的一个多边形面,挤出一点,这能让木板高低不平,从而丰富细节
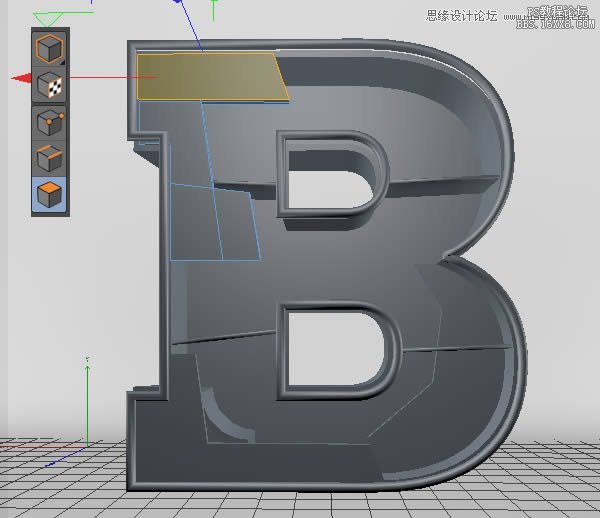
(17)继续添加细节,选择前面扫描得到的管子,在对象标签栏下,设置开始生长和结束生长的值,得到下图效果
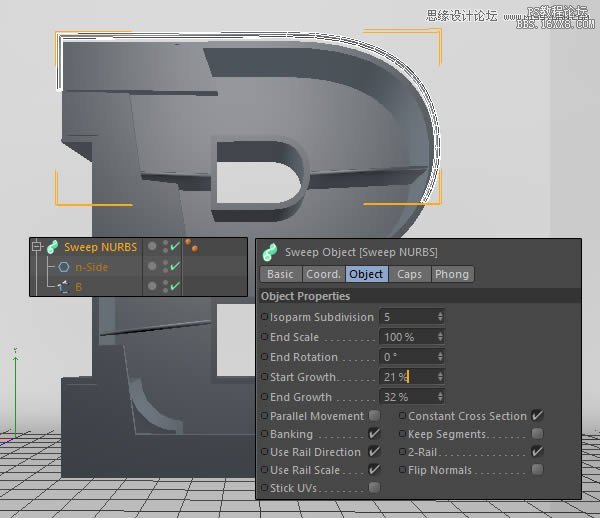
(18)复制扫描对象,并再次修改生长参数,得到下图效果
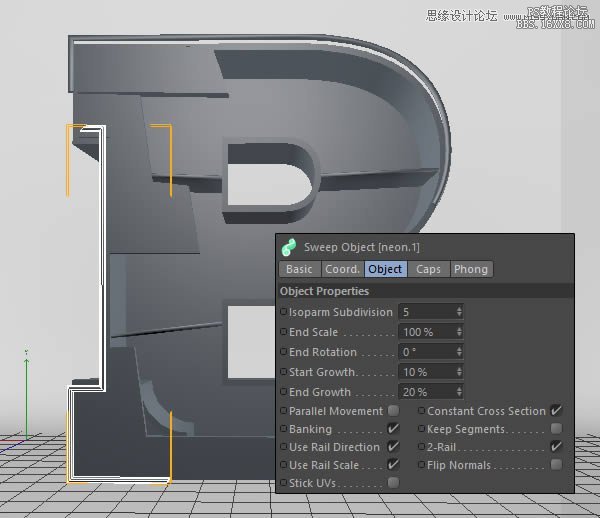
(19)再次重复,最后将三段管子分别命名为霓虹灯1、2、3
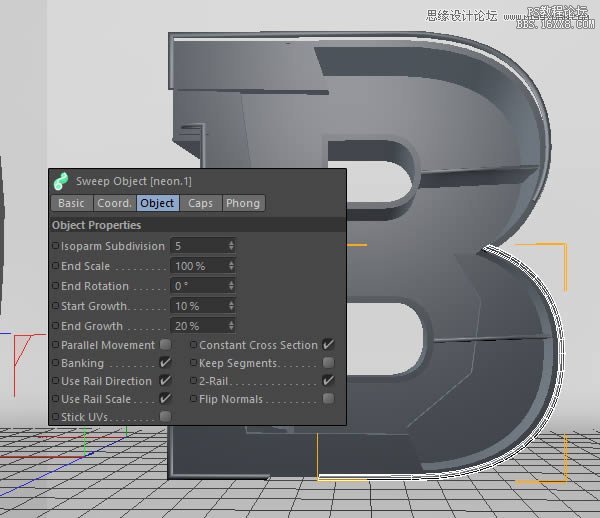
(20)创建圆柱体,设置参数如下
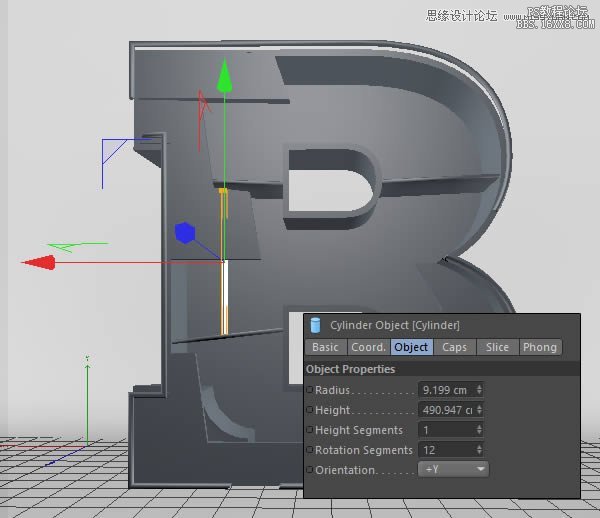
(21)不断复制钢管,发挥想象力,营造一种搭建的感觉
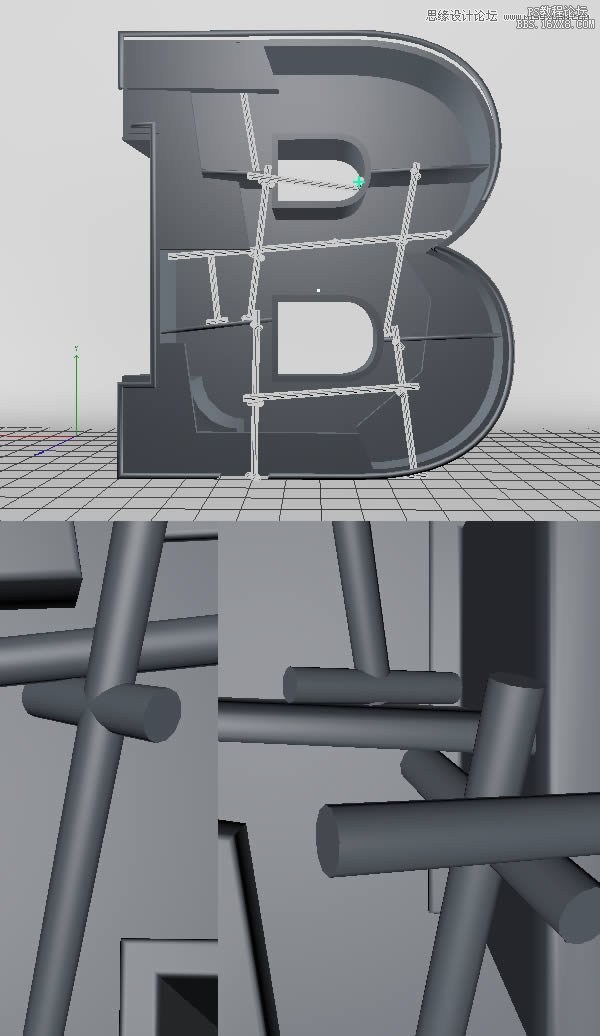
(22)为了节省时间,我们可以复制整个支架结构,用在其他位置
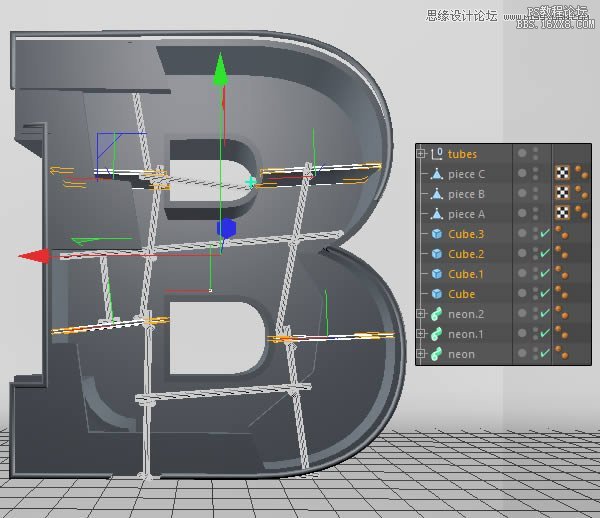
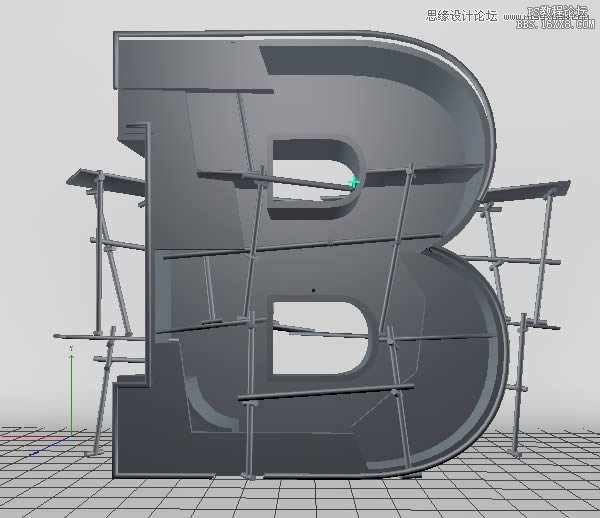
(23)回到B物体,执行“选择>循环选择”,右键选择“挤出工具”,拖动鼠标得到下图效果
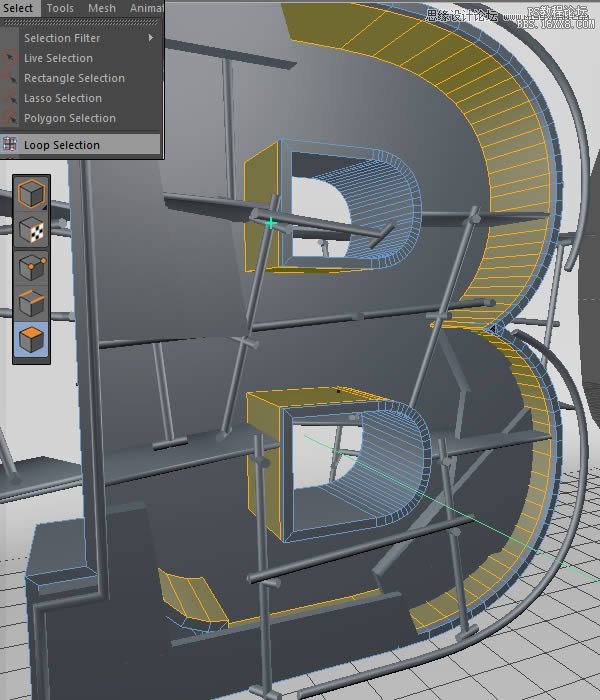
(24)继续执行“选择>循环选择”,选中底部循环面
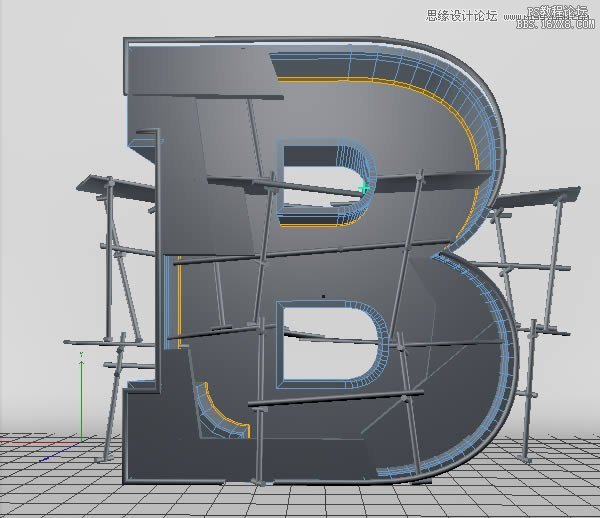
(25)右键选择“挤出工具”,设置挤出参数如下:
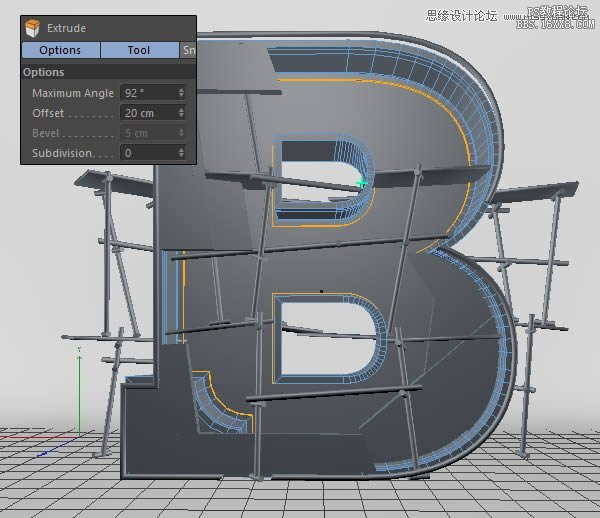
(26)下面创建玻璃面板,同样挤出B样条,不用太厚,5cm即可,并转换为可编辑对象,右键单击选择合并删除对象
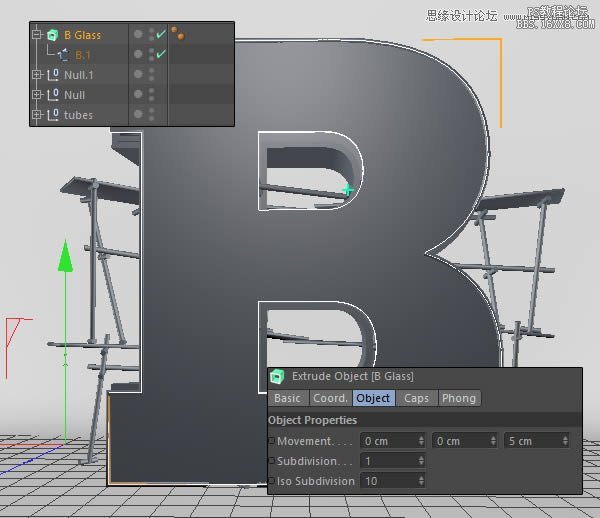
上一篇:ps金属纹路字




























