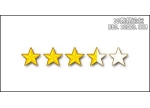ps金属嵌钻图案字效教程
2022-12-25 12:02:02
来源/作者: /
己有:2人学习过
图案叠加:这里要载入“大理石”纹理图案,如果你需要这个纹理可以问题群中索取“72128648”.注:图案载入,点击图案略缩图旁边的下拉菜单,在弹出的图案预览对话框旁选择“设置下拉按钮”,在菜单中选择“载入图案”,载入我提供的纹理,选择后如我下图设置即可。
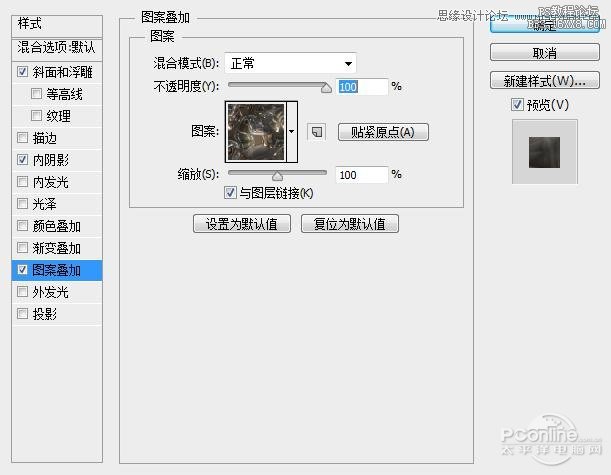
图7
投影
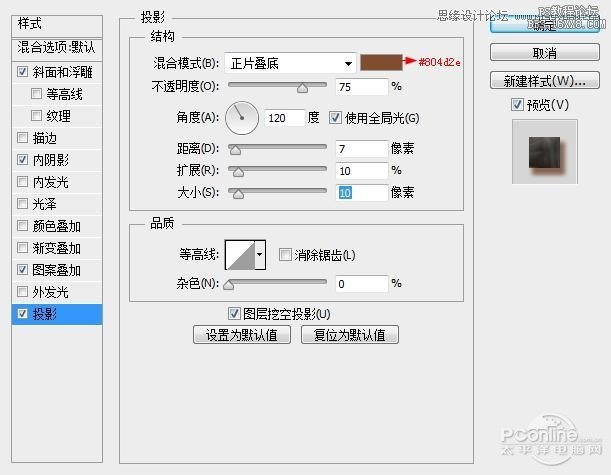
图8
通过这样的设置你得到如下所示的效果

图9
4.双击“文本副本”图层,调出“图层样式”,并如下设置图层样式选项。
斜面与浮雕
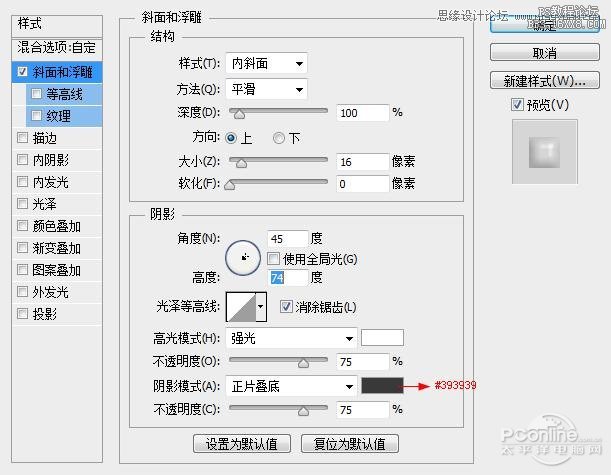
图10
等高线
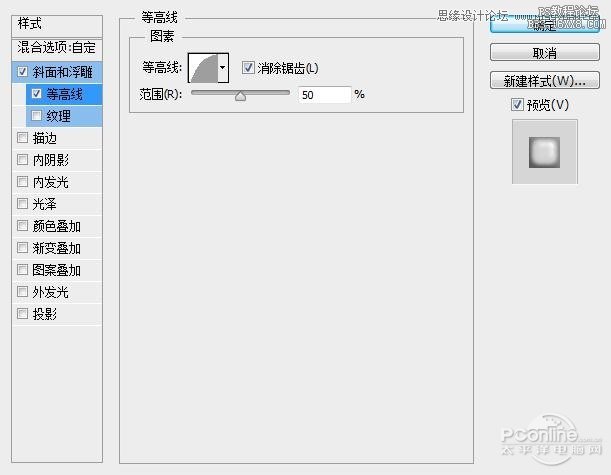
图11
纹理:这里的图案还是使用“大理石”纹理。
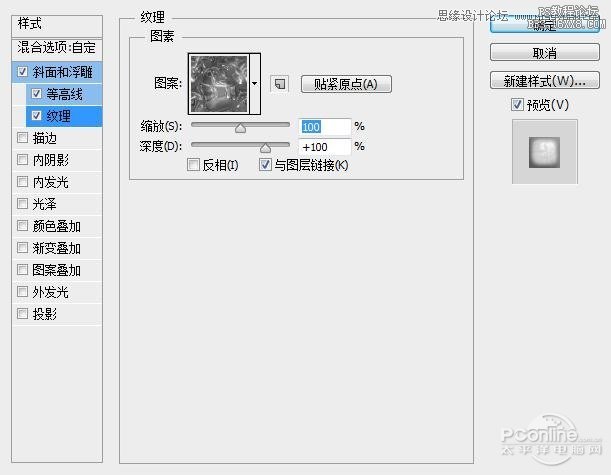
图12
通过这样的设置我们会得到具有立体效果的文本
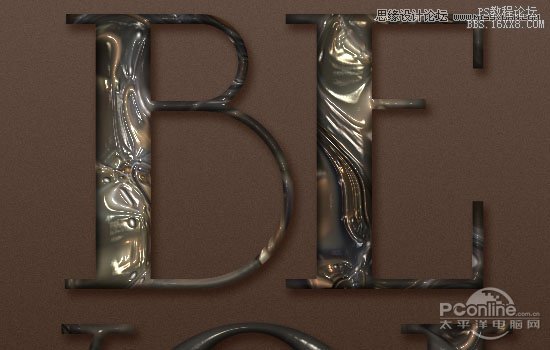
图13
上一篇:ps制作华丽的新年黄金立体字
下一篇:ps简单制作金属字