ps制作炫彩磨砂效果艺术字教程
右键单击‘图层1’选择-栅格化图层样式,按Ctrl+J复制一个单独的图层出来,得到‘图层2’。
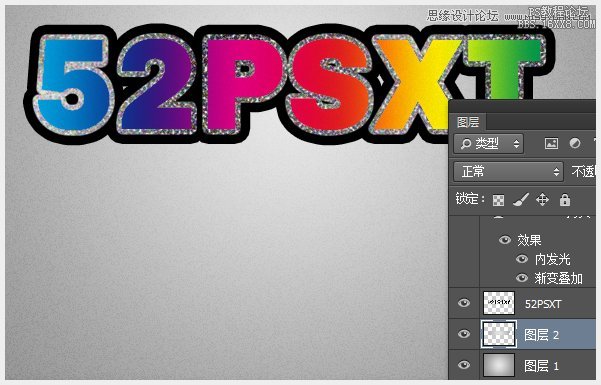
将文字图层删除,然后将‘图层2’复制两个出来。
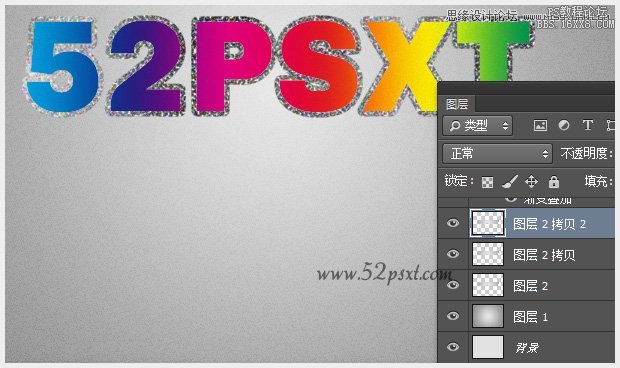
为使后面做教程更方便,我们将这三个图层2全部命名过,如命名为:变色1、变色2、变色3。

10、选择‘花边’+‘52PSXT拷贝’+‘变色3’这三个图层,按Ctrl+E合并图层。
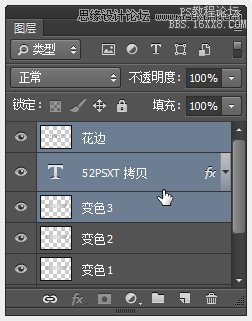
将合并的图层命名为:贴纸。
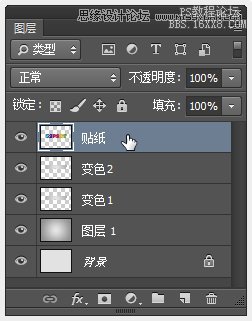
双击贴纸图层,设置描边如下:
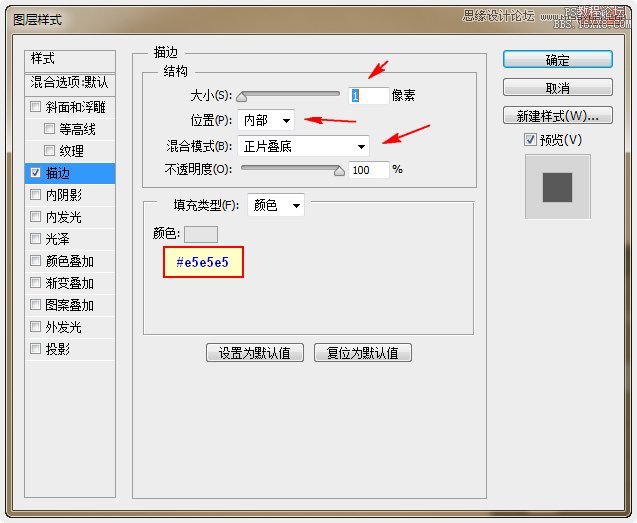
选住‘贴纸’和‘变色2’图层,按Ctrl+E合并图层,效果如下。

11、双击‘变色1’图层,设置如下图层样式:
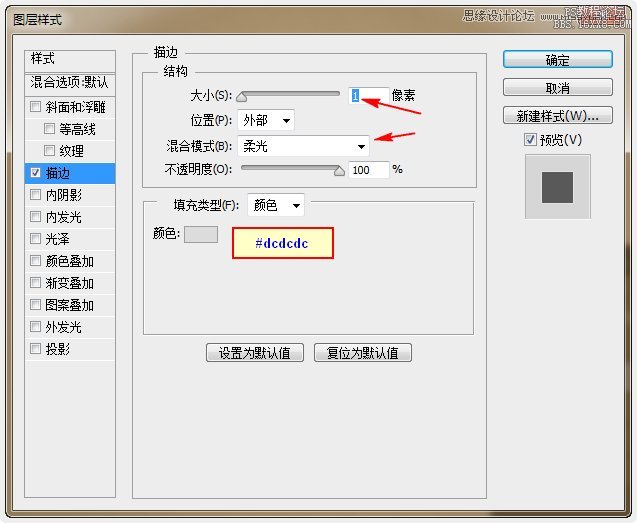
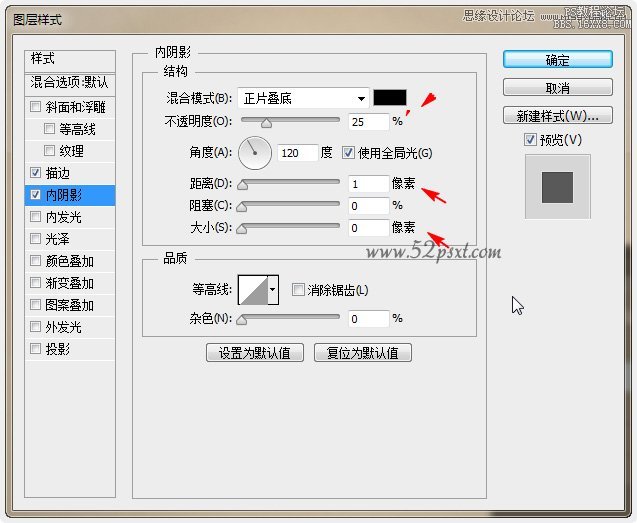
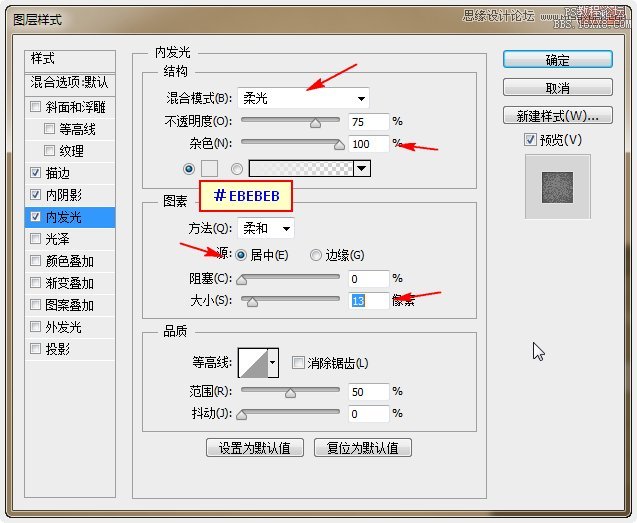

效果如下,这样做的是想让边更有质感。
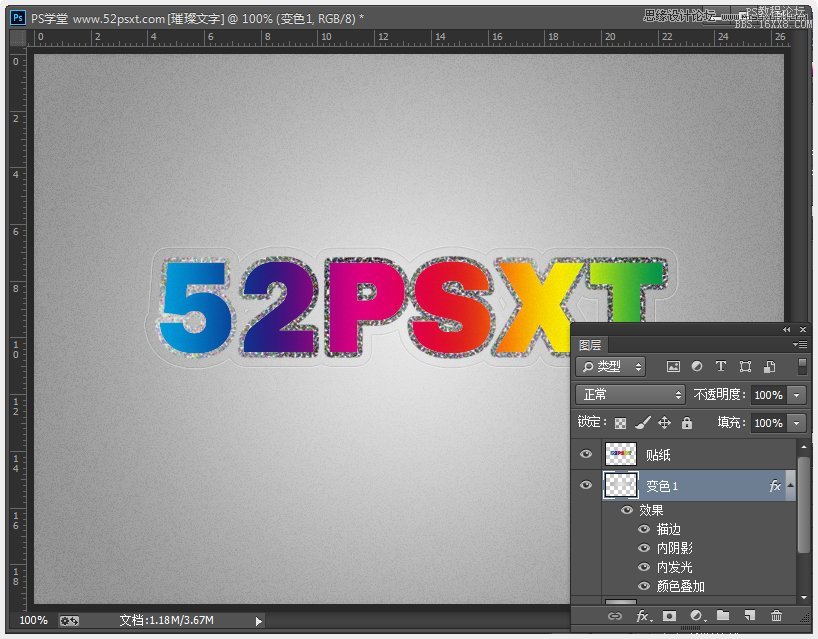
12、选择‘贴纸’图层,用‘多边形套索工具’,在你要做出剥离效果的地方拉出选区。
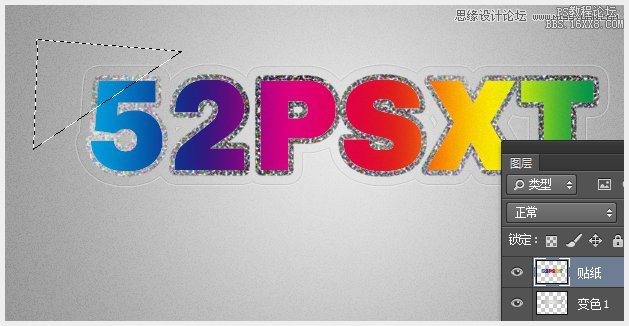
按‘编辑-剪切’,新建图层,再按‘编辑-粘贴’双击贴纸图层,设置描边如下:
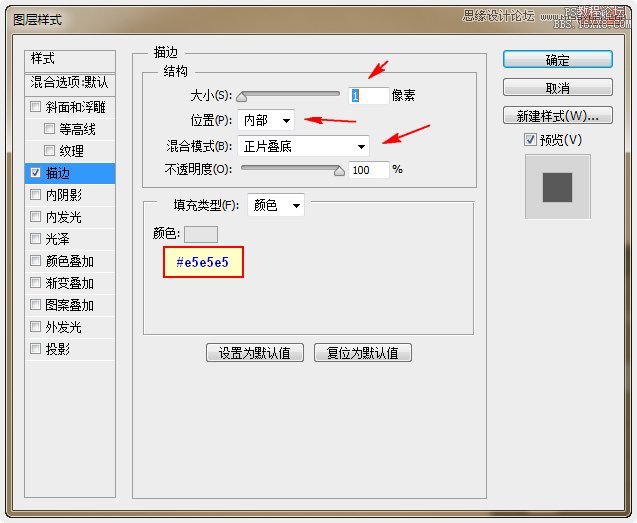
选住‘贴纸’和‘变色2’图层,按Ctrl+E合并图层,效果如下。

11、双击‘变色1’图层,设置如下图层样式:
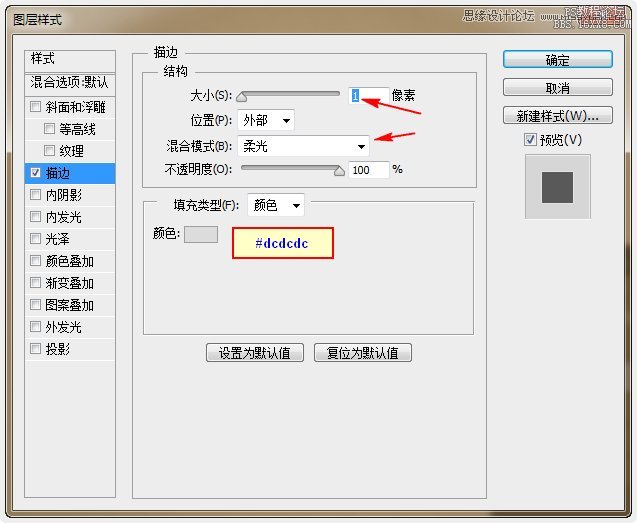
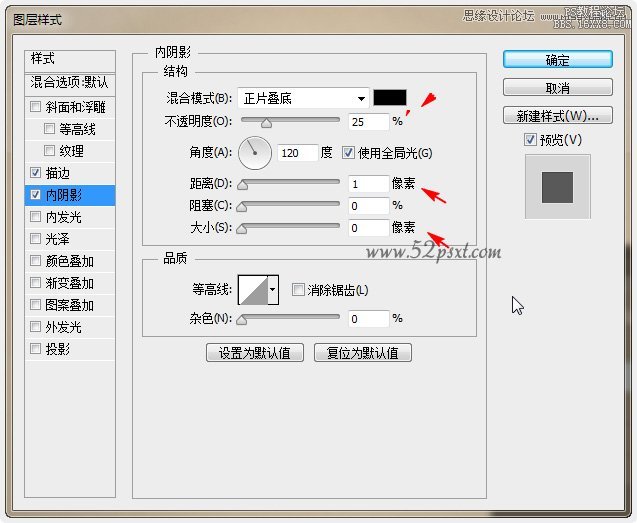
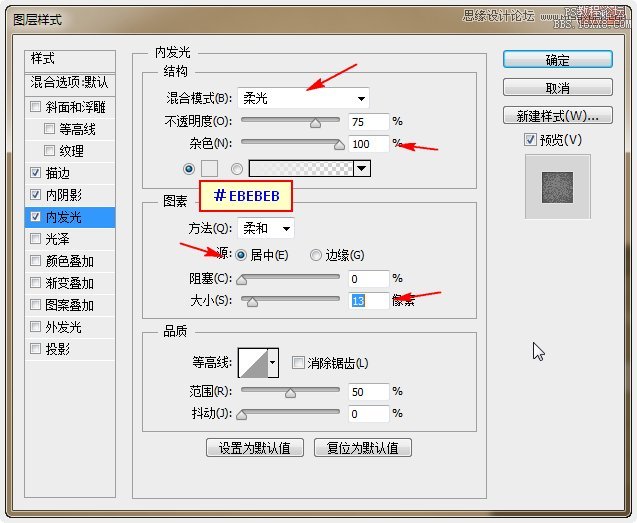

效果如下,这样做的是想让边更有质感。
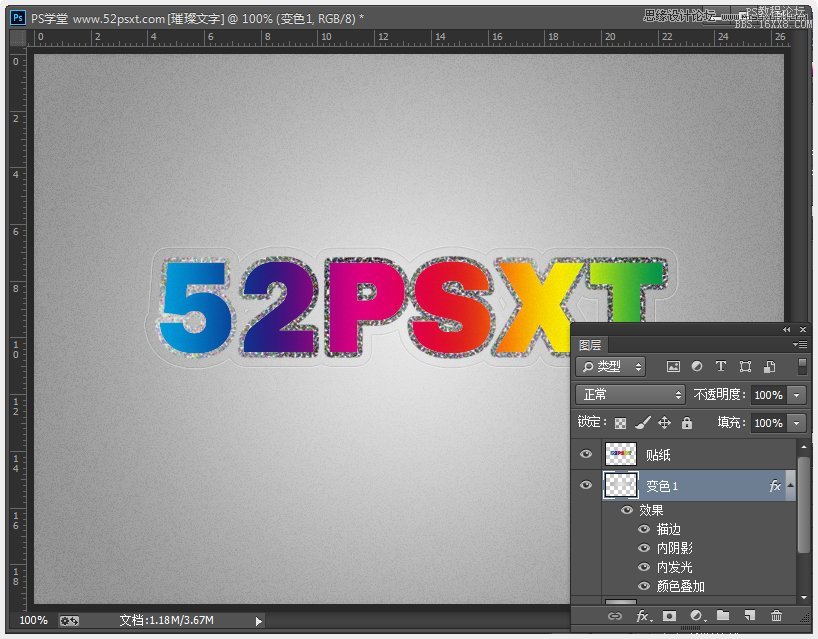
12、选择‘贴纸’图层,用‘多边形套索工具’,在你要做出剥离效果的地方拉出选区。
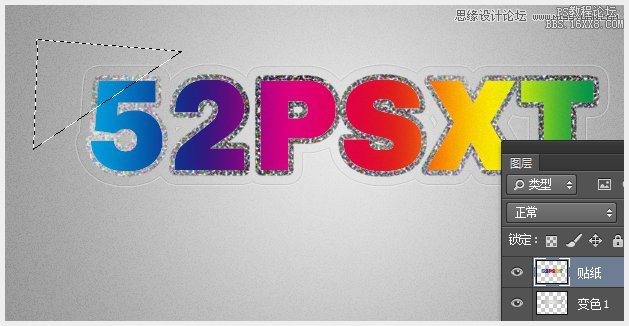
按‘编辑-剪切’,新建图层,再按‘编辑-粘贴’
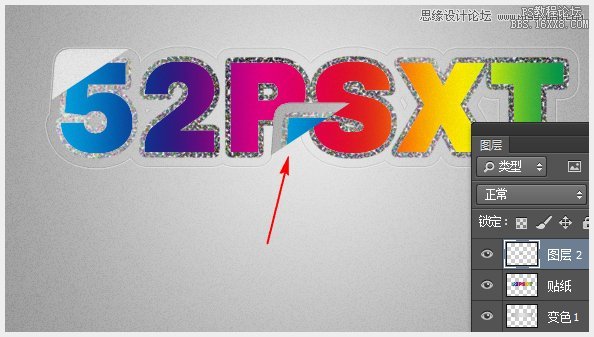
将粘贴的图片移到原来的位置上。
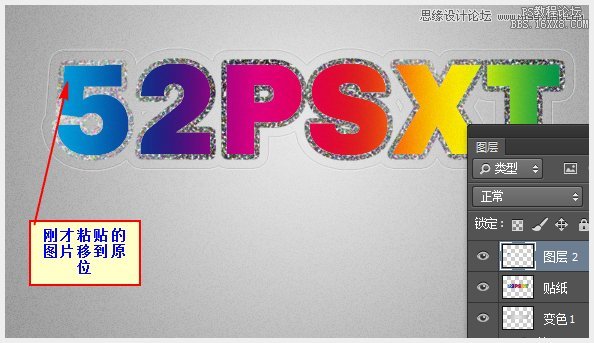
13、执行‘编辑-变换-旋转180度’。

双击图层添加:渐变叠加 样式,数值如下。
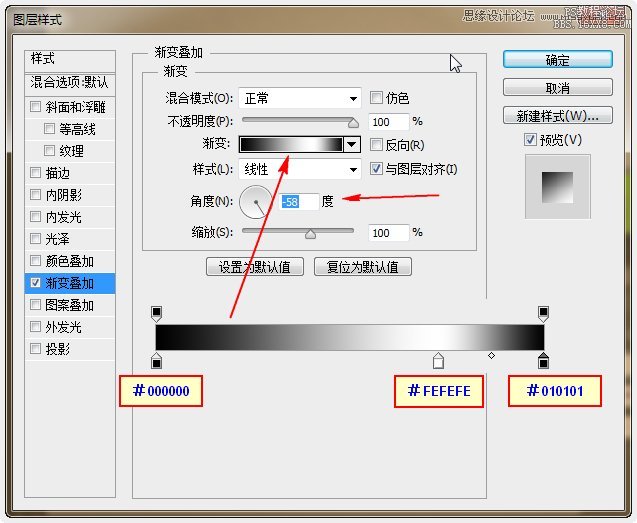
托动‘缩放’值来改变渐变的大小,直到展示出阴影和高光的效果
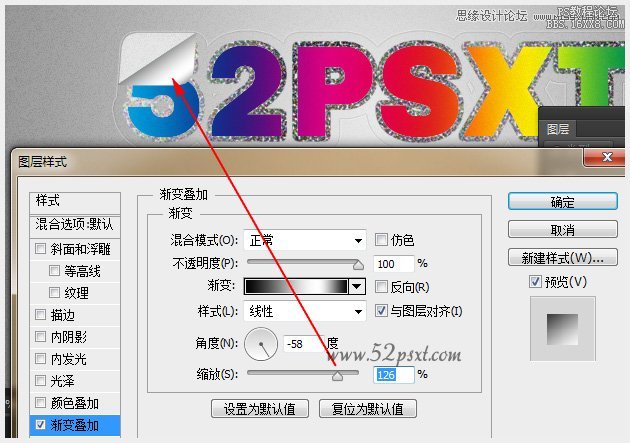
14、按住Ctrl键不放,单击‘图层2’缩略窗载入选区。
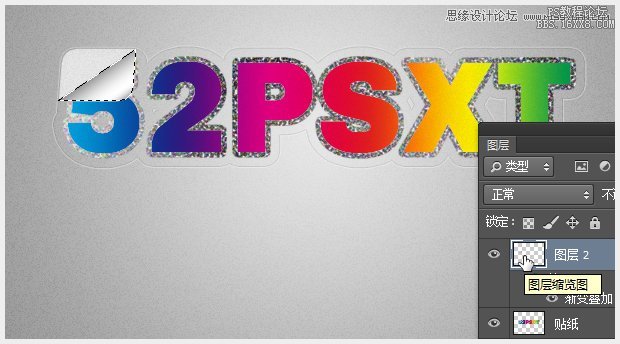
新建图层,并命名为:顶部阴影,图层混合模式设为:正片叠底,确保这个顶部阴影图层是在图层2的上面。
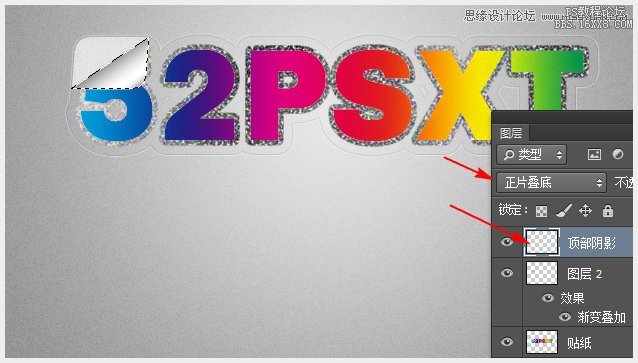
下一篇:ps设计玻璃上的雾气字效果




























