photoshop制作简单外发光文字效果
2022-12-25 14:31:58
来源/作者: /
己有:21人学习过
效果图如下:
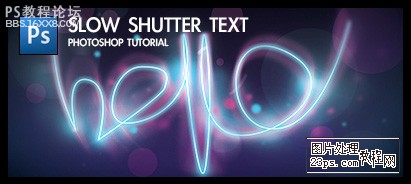
第一步.设置画布
首先,设置你的绘画区域.这个教程使用cs3完成的,不过主要部分都和其他版本的ps是一样的。我选择了用a4大小的画布,你可以选择任何你喜欢的画布尺寸。如果你打算最终印刷你的艺术作品,请确保分辨率被设为300像素/英寸,如果你只想在电脑屏幕上显示72像素/英寸就足够了。如果你为制作专业的打印输出做准备,确保颜色模式为CMYK,不然,用RBG就可以了,注意这2种颜色模式有很大的不同。在你进入第二步之前,旋转你的画布,选择“图像--〉旋转画布--〉顺时针旋转90度”。
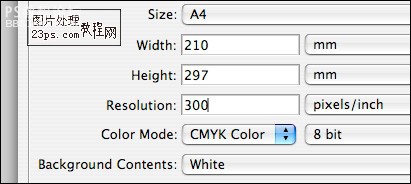
第二步.画出背景渐变
接下来,你需要选一个底色来填充画布。首先,选择工具箱中的“渐变”工具(1)。其次,选择背景颜色,切记,颜色越深越好。我选择了一个深紫色(背景颜色)和黑色(前景颜色)。再次,你需要注意,渐变为线性渐变(2)而且不透明度为100%。最后,从上至下画出渐变(3)。我发现如果要表现更加自然和真实的效果,最好不要把渐变画的垂直,记住我们要的效果是模拟真实的灯光效果,这种效果一般不会是很精确的,要有些随机性。一旦你创造出了一个漂亮的背景,我们就要进入第三步了。
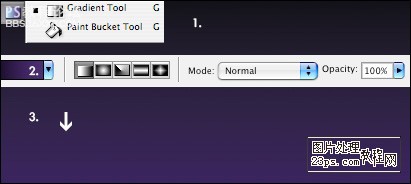
第三步.画出你的光
现在,你需要画出一个路径,这个路径最终会成为你的‘空气中画出的光线文字’。在工具箱中选择“钢笔”工具(1),在菜单下面出现的选项中选择第2项“路径”(2)。好的,可以开始画我们的路径了。每点击一次鼠标左键,就会在画面上增加一个定位点,它会自动连接到你前一个画的定位点上。所以,用点击鼠标的方式画路径要比按住鼠标左键拖动画出路径要方便得多。你要试着画出一种流动的效果,就像你用火把在空气中写出你的名字一样。你发现你需要一些练习才能把这种效果把握的很好,不过不用担心,你可以在完成整个曲线之后再调整它。最后保证你的曲线最终连到了你整个路径最开始的点,这样移动起来比较方便。
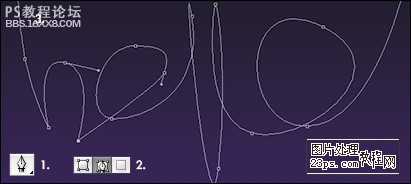
第四步.让我们的霓虹灯发光
现在,为你的路径创建一个新的图层,然后在主菜单中选择“编辑--〉描边”(我用的cs所以我在路经选项卡中点击路经,使用的“描边路经”)然后选择白色,5像素。点击ok,你的路经将变为漂亮的白色细线(1)。你若在路经上花一些时间的话,你可能会作的更好,不过不用做的太精确,记住我们模拟的是真实的光线!好的,双点击你的白线图层,进入混合选项(图层样式)。在弹出窗口的左侧选择“外发光”,现在你可以调整你的发光,直到你感觉比较自然为止(2)。切记:真实和自然。最后,选择一个大的,柔软的橡皮(3),并且把透明度设为35%,抹掉连接头尾的直线部分,继续抹一下比较长的线,让他们不太规则,以显得自然
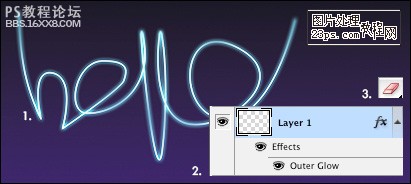
第五步.让灯光跳跃起来
好的,现在我们已经为制造真实的灯光模糊做好了准备。首先复制你的存放文字图层2次(这个不多说了)。选择2个复制图层按ctrl+E合并它们。把你的新合并的图层放到你的主文字图层的下面(这里为什么要合并呢?我体会主要是把外发光的效果保留下来。还有一点,合并后要清楚合并图层的图层样式(原作者没有提到)),现在你应该有3个图层,1个主文字图层,1个复制混合后的图层,一个背景图层。选中你复制的图层,选则“图像--〉调整--〉色相/饱和度”。控制色相和饱和度的滑竿,直到一个不错的阴影颜色出现。(在调整的过程中最好保持主图层不可见。)我选择了粉色,它取决于你开始选择的颜色(不一定为粉色)。最后在确保选中复制图层的前提下,选择主菜单中的“滤镜--〉模糊--〉颈向模糊”,设置总数为23。继续,我们把文字图层也就是主图层和这个复制图层合并
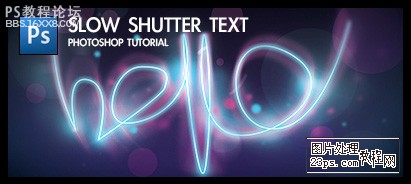
第一步.设置画布
首先,设置你的绘画区域.这个教程使用cs3完成的,不过主要部分都和其他版本的ps是一样的。我选择了用a4大小的画布,你可以选择任何你喜欢的画布尺寸。如果你打算最终印刷你的艺术作品,请确保分辨率被设为300像素/英寸,如果你只想在电脑屏幕上显示72像素/英寸就足够了。如果你为制作专业的打印输出做准备,确保颜色模式为CMYK,不然,用RBG就可以了,注意这2种颜色模式有很大的不同。在你进入第二步之前,旋转你的画布,选择“图像--〉旋转画布--〉顺时针旋转90度”。
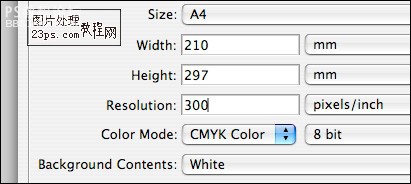
第二步.画出背景渐变
接下来,你需要选一个底色来填充画布。首先,选择工具箱中的“渐变”工具(1)。其次,选择背景颜色,切记,颜色越深越好。我选择了一个深紫色(背景颜色)和黑色(前景颜色)。再次,你需要注意,渐变为线性渐变(2)而且不透明度为100%。最后,从上至下画出渐变(3)。我发现如果要表现更加自然和真实的效果,最好不要把渐变画的垂直,记住我们要的效果是模拟真实的灯光效果,这种效果一般不会是很精确的,要有些随机性。一旦你创造出了一个漂亮的背景,我们就要进入第三步了。
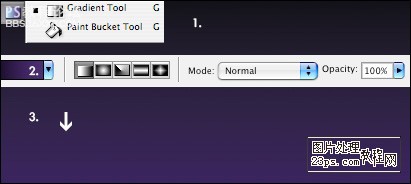
第三步.画出你的光
现在,你需要画出一个路径,这个路径最终会成为你的‘空气中画出的光线文字’。在工具箱中选择“钢笔”工具(1),在菜单下面出现的选项中选择第2项“路径”(2)。好的,可以开始画我们的路径了。每点击一次鼠标左键,就会在画面上增加一个定位点,它会自动连接到你前一个画的定位点上。所以,用点击鼠标的方式画路径要比按住鼠标左键拖动画出路径要方便得多。你要试着画出一种流动的效果,就像你用火把在空气中写出你的名字一样。你发现你需要一些练习才能把这种效果把握的很好,不过不用担心,你可以在完成整个曲线之后再调整它。最后保证你的曲线最终连到了你整个路径最开始的点,这样移动起来比较方便。
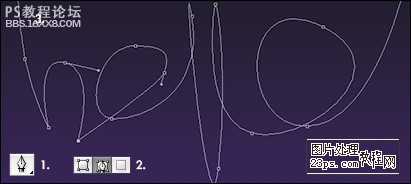
第四步.让我们的霓虹灯发光
现在,为你的路径创建一个新的图层,然后在主菜单中选择“编辑--〉描边”(我用的cs所以我在路经选项卡中点击路经,使用的“描边路经”)然后选择白色,5像素。点击ok,你的路经将变为漂亮的白色细线(1)。你若在路经上花一些时间的话,你可能会作的更好,不过不用做的太精确,记住我们模拟的是真实的光线!好的,双点击你的白线图层,进入混合选项(图层样式)。在弹出窗口的左侧选择“外发光”,现在你可以调整你的发光,直到你感觉比较自然为止(2)。切记:真实和自然。最后,选择一个大的,柔软的橡皮(3),并且把透明度设为35%,抹掉连接头尾的直线部分,继续抹一下比较长的线,让他们不太规则,以显得自然
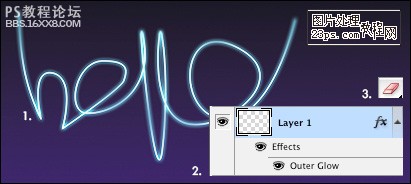
第五步.让灯光跳跃起来
好的,现在我们已经为制造真实的灯光模糊做好了准备。首先复制你的存放文字图层2次(这个不多说了)。选择2个复制图层按ctrl+E合并它们。把你的新合并的图层放到你的主文字图层的下面(这里为什么要合并呢?我体会主要是把外发光的效果保留下来。还有一点,合并后要清楚合并图层的图层样式(原作者没有提到)),现在你应该有3个图层,1个主文字图层,1个复制混合后的图层,一个背景图层。选中你复制的图层,选则“图像--〉调整--〉色相/饱和度”。控制色相和饱和度的滑竿,直到一个不错的阴影颜色出现。(在调整的过程中最好保持主图层不可见。)我选择了粉色,它取决于你开始选择的颜色(不一定为粉色)。最后在确保选中复制图层的前提下,选择主菜单中的“滤镜--〉模糊--〉颈向模糊”,设置总数为23。继续,我们把文字图层也就是主图层和这个复制图层合并
























