PS液化滤镜做发光液体字
2022-12-25 15:05:48
来源/作者: /
己有:4人学习过
将这个文字层下面的图层混合选项:
斜面和浮雕
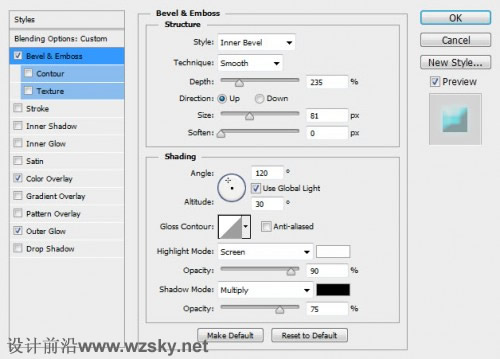
颜色叠加
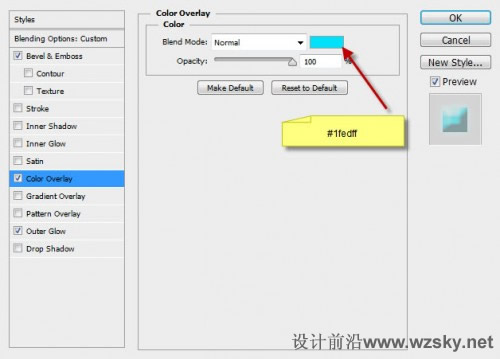
Outer Glow外发光
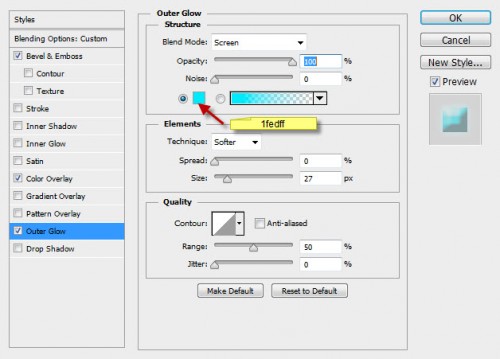
你将有以下效果:

Step 3
我们添加一些水在文本模式?水模式包下载的图像中选择一个,选择它的一部分的任何选择工具:
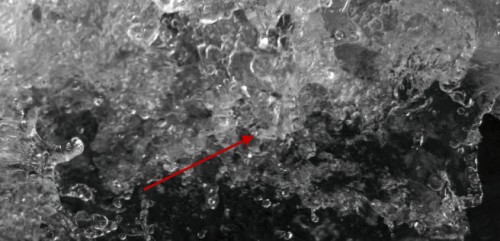
复制和粘贴选择文本并设置为剪贴蒙版中的文本层:

我们回到的水图象,再次选择了一块,然后复制和粘贴的选择,并把它下面的文字层,使用液化滤镜的向前变形工具,使之成为一种模式,如下图所示:
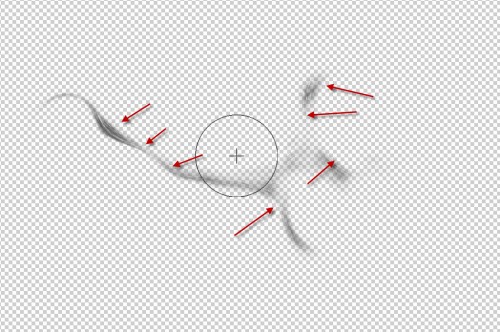
这一步可以是一个有点,你可能会需要有一些尝试之前得到它的权利。下面的效果是你的目标来实现的

Step 4
加载溅水刷到Photoshop和画一些飞溅周围的文字,使用一个的软橡皮擦褪色的边缘飞溅的深度





























