ps CS6做牛仔布字教程
2022-12-25 15:03:05
来源/作者: /
己有:21人学习过
8.复制一层图层1,得到副本图层,将图层模式改为“柔光”,不透明度50%,这样能增强色彩效果,而且也能加强细节纹理部分的效果
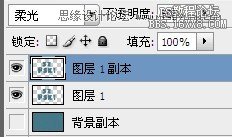

9.来到图层1,给图层1设置图层样式如下:
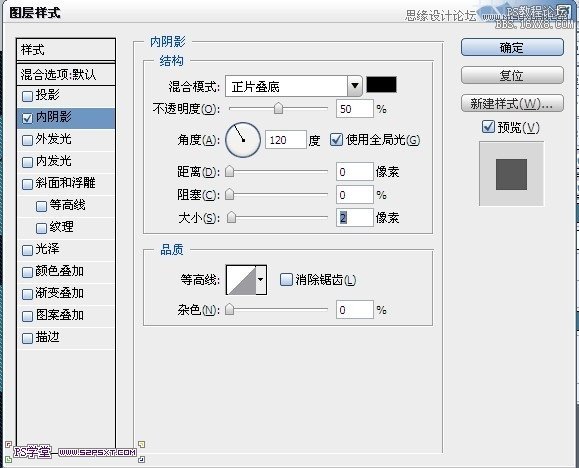

这样会给字体边缘部分增加微妙的效果,对我们后面的刷笔刷有很大的帮助
10.复制一层字体图层,将前面的眼睛打开,拉到图层最上方
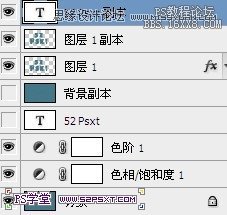
11.右击字创建工作路径,转化为形状
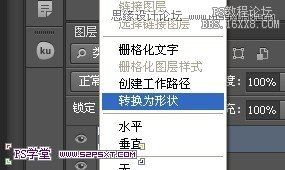
12.选择矩形工具,CS6特有的新功能,描边功能,把填充改成无,加上描边
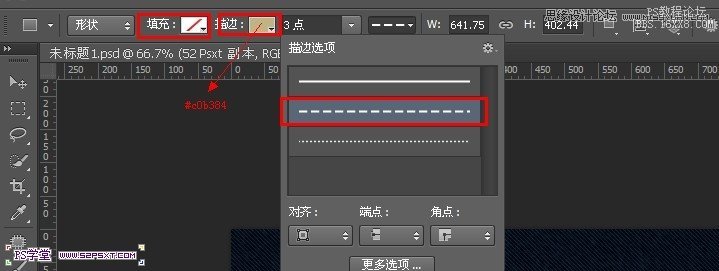
13.点击描边那里的更多选项,改变虚线的间隔大小

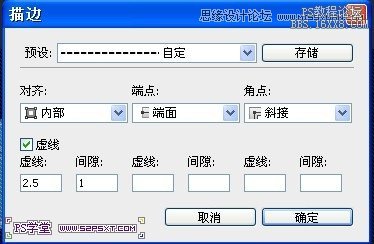
14.双击当前形状图层,添加图层样式





上一篇:Ps字体特效-绿色高光字
下一篇:ps制作唱片字




























