毛巾字,用置换滤镜制作逼真的毛巾字效果
6.设置文本的样式
双击文字层应用以下图层样式:
步骤1
添加斜面和浮雕,使用这些设置:
风格:枕状浮雕
大小:8
检查消除锯齿箱
高光模式:线性光
颜色:#929292
不透明度:50%
阴影模式:颜色加深
颜色:#434343
不透明度:27%
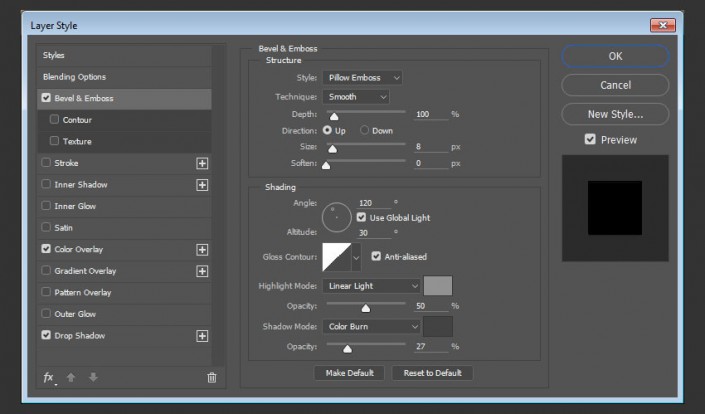
<点图片看大图>
第2步
添加颜色叠加,使用这些设置:
颜色:#bdadb1
混合模式:线性加深
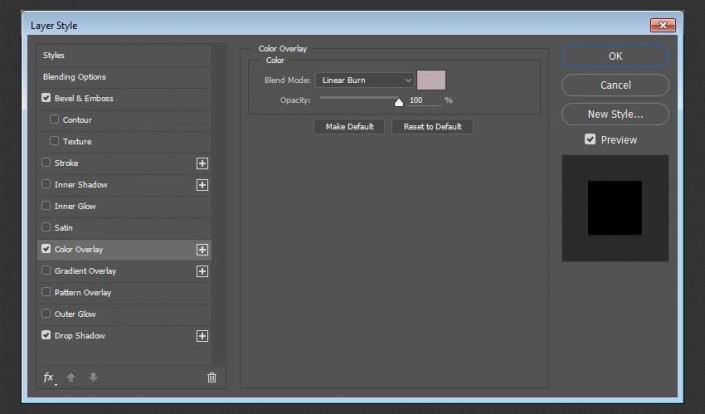
<点图片看大图>
第3步
添加投影,使用这些设置:
混合模式:线性加深
颜色:#707070
不透明度:20%
取消选中使用全局光
角度:90
距离:3
尺寸:5
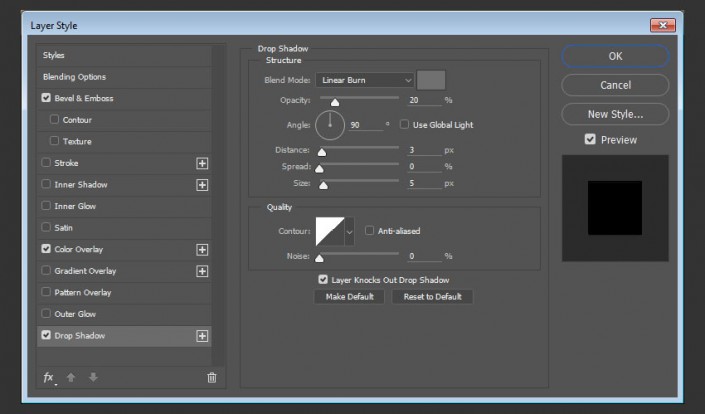
<点图片看大图>

<点图片看大图>
你可以看到,虽然织物的褶皱都出现在文本中,它仍然看起来有点平坦,是不现实的。这就是我们下一步工作。
7.应用模糊,置换滤镜
步骤1
选择文字图层智能对象,滤镜>模糊>高斯模糊,并且半径设置为1。这将有助于软化的效果。
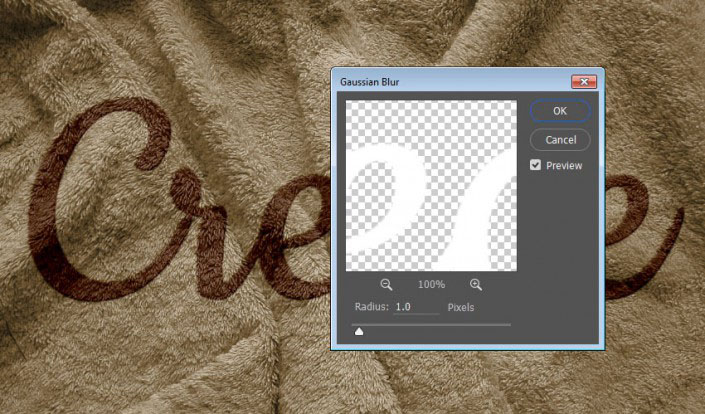
<点图片看大图>
第2步
滤镜>扭曲>置换。会出现一个对话框。

<点图片看大图>
水平刻度和垂直缩放值控制效果的强度和力量。更大的值将创造更大的折痕;较小的值将创造一个更微妙的结果。
您可能需要尝试一些不同的值,你得到你喜欢的结果之前,15似乎是一个很好的值用在这里。
对于置换贴图,选择拉伸以适应选项,并为未定义区域,选择重复边缘像素,然后点击确定。
第3步
当文件浏览器打开,导航到置换文件(您在本教程开始时创建的置换文件),并打开它,以它应用到你的文字。
现在可以看到如何通过使文本符合背景图像的纹理和形状,创建逼真的效果。

<点图片看大图>
第4步
你可以在智能滤镜效果列表中双击置换,更改值,直到你得到你想要的结果。
8.锐化背景
这是一个可选步骤,但是如果你想要的效果看起来更加香脆锋利,可以选择背景副本图层,去滤镜>锐化>智能锐化,并使用你喜欢的值。

<点图片看大图>
需要注意的是,在整个教程中使用的值可能需要根据图像和所用文本的大小,以及期望的结果来改变。

<点图片看大图>
恭喜! 你完成了
在本教程中,我们从面料质地创建了一个简单的置换贴图,使用一些调整和滤镜。
然后,我们调整纹理的着色,和创建的文本。
之后,我们使用置换滤镜的图应用于文本并使其符合织物的质地。
最后,我们锐化背景得出最后的效果。
作者:Rose 原创翻译:艾娃畅想 如需转载请注明!
上一篇:逼真字效,ps做粉笔字教程




























