图片字,在PS中创建一个漂亮的花卉文字效果
转到图像>调整>级别,并使用这些设置:
RGB
输入阴影:20
伽马:0.85
产出亮点:235
蓝色
输出阴影:20
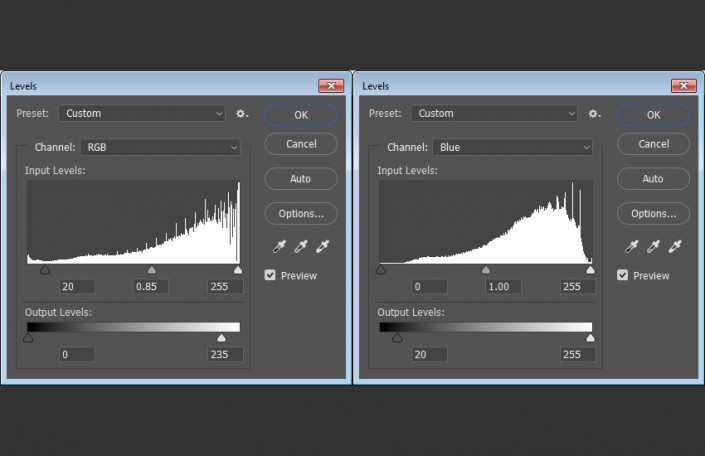
这会使图像变暗并增加一些蓝调。

去滤镜>噪音>减少噪音,并使用这些设置:
实力:7
保存详情:55
减少色彩噪音:45
锐化细节:15
这是更多的可选步骤,但它增加了一个微妙的塑料般的感觉,玫瑰。
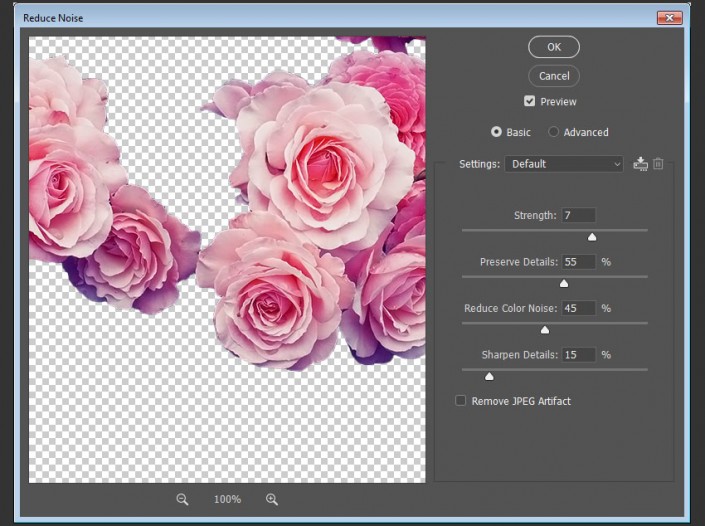
转到图像>调整>色调/饱和度,并将饱和度更改为-5。
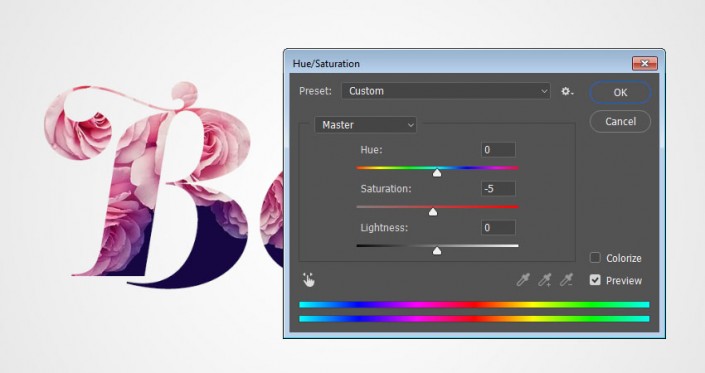
转到“滤镜”>“相机原始滤镜”,然后在“基本”选项卡下将“清晰度”更改为50。
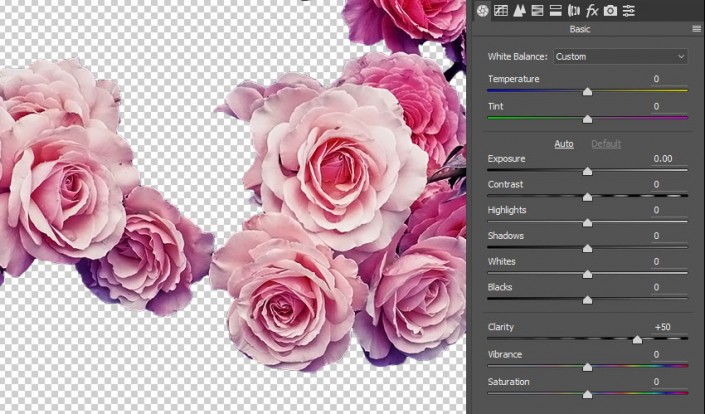
打开玫瑰01的图像,然后选择和掩饰玫瑰,就像你原来的玫瑰图像一样。

应用图层蒙版来获取栅格化图层。

为了将玫瑰图像添加到原始文档,颜色需要匹配。这可以通过许多不同的方式完成,但在这种情况下最快的方法是通过匹配颜色。
所以去图像>调整>匹配颜色。
在Image Statistics下,将Source设置为在本教程开始处保存的原始玫瑰PSD文件,然后从Layer菜单中选择Roses图层。
这里是创建栅格化图层的地方,因为使用图层蒙版或使用原始图像可能会使匹配颜色变得困难一些。
选择源文件和图层后,可以根据需要调整“图像选项”设置,然后单击“确定”。
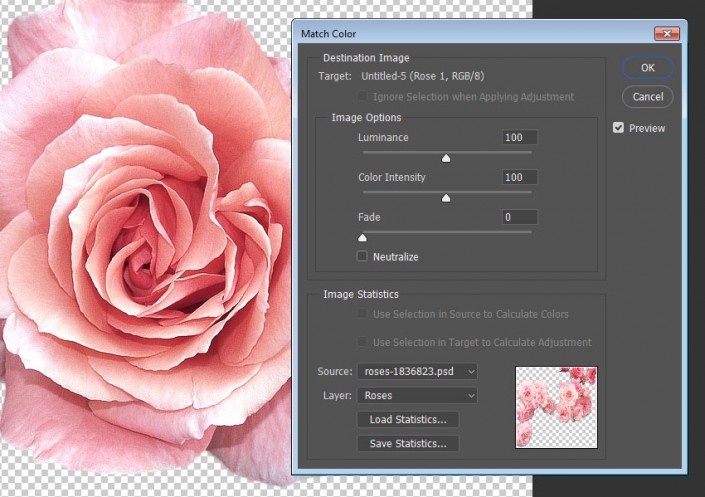
将修改后的玫瑰图像添加到原始文件中,将其图层重命名为Rose 1,并将其转换为智能对象。
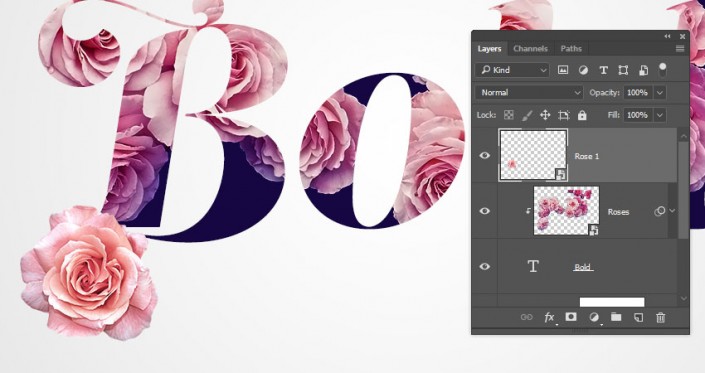
展开玫瑰图层的过滤器列表。然后按住Option键,然后将智能滤镜选项卡拖到Rose 1图层。
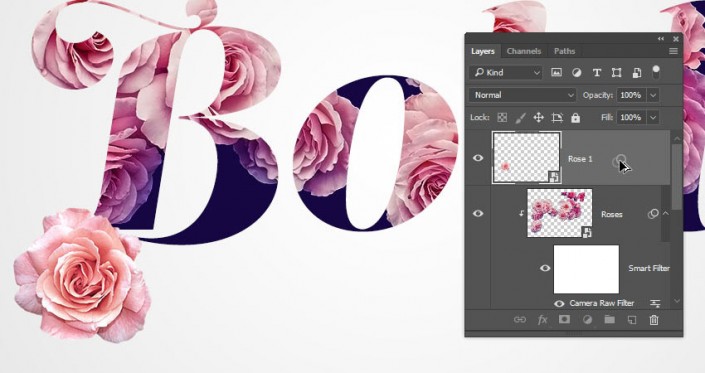
该相机原始数据过滤的效果可能是玫瑰图像有点太强大了,所以拖了标签的删除在底部图标图层面板摆脱它。
您可以根据需要删除和调整任何其他过滤器。
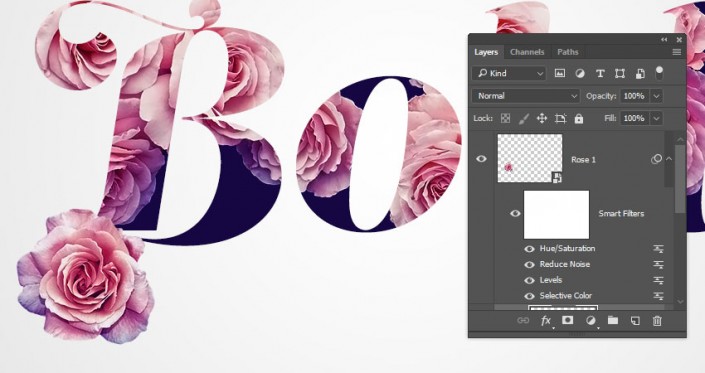
使用相同的步骤将Rose 02和Rose 03图像添加到文档。
你甚至可以复制和转换其中的任何一个,以获得更多的玫瑰,而不用实际使用大量不同的图像。
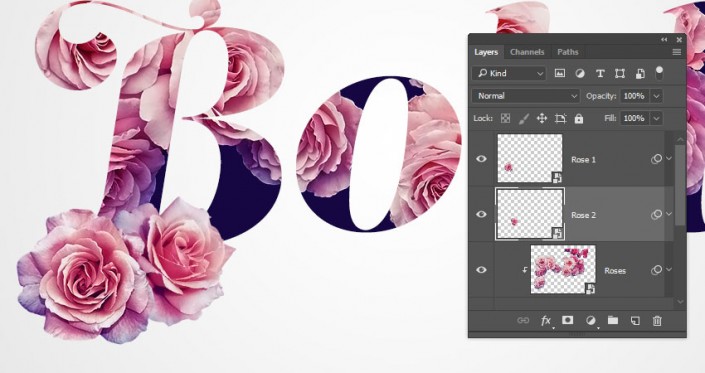
你可以添加更小的花朵,使它们看起来不在文本背后。
要做到这一点,选择你想要聚焦的玫瑰的图层,然后去滤镜>模糊>高斯模糊,并使用3左右的半径值。
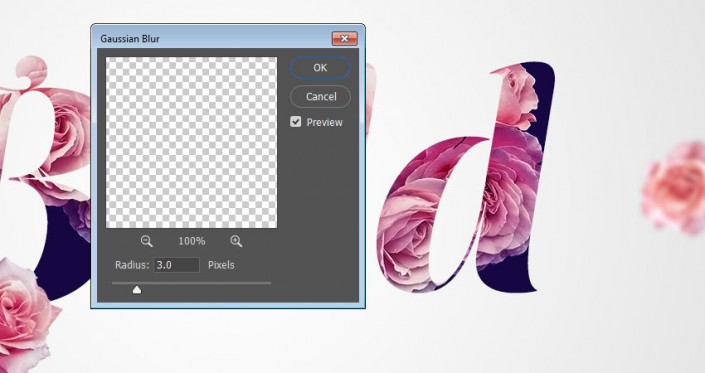
您还可以添加稍大的玫瑰,并使用较小的高斯模糊半径值来创建更加动态的效果。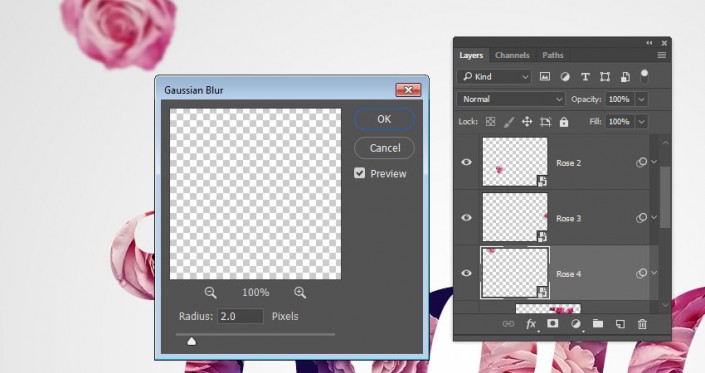
完成后,在所有图层上添加一个渐变映射图层。
使用左侧,中间和右侧的颜色创建渐变填充。#5d4e7c#8d6385#cd9a90
然后,选中“抖动”框,然后将“渐变映射”图层的“混合模式”更改为“柔光”。
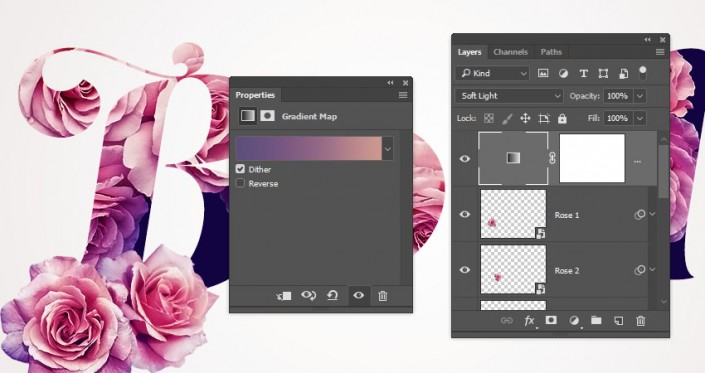
上一篇:ps藤蔓立体文字




























