文字效果,通过PS创建一种毛绒绒的文字预设
完成以上操作后您的图片应该看起来像这样:

亦或者,如果您使用的是旧版本的Adobe Photoshop,您的图片看起来应该是这个样子:

步骤18
如果你使用的是Adobe Photoshop CC请直接跳转到步骤 23
将Fur-1图层复制两次并放在原始图层之下:
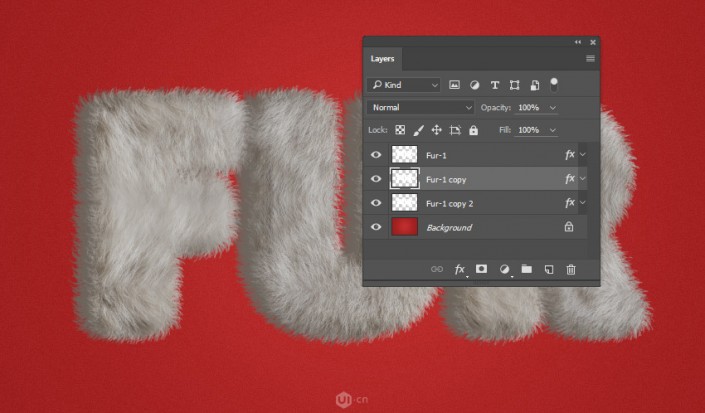
步骤19
右键点击第一个复制的图层并选择清除图层样式, 之后将另外一个复制的图层进行相同的操作
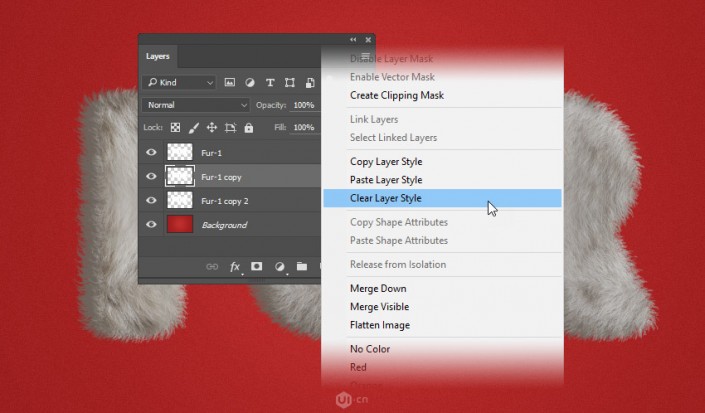
步骤20
将两个拷贝图层的填充均改为0%

步骤21
双击第一个拷贝的图层并为其添加新的图层样式
用以下设定添加投影:
混合模式:正常
颜色:#E5DACF
不透明度:100%
使用全局光:关
角度:0°
距离:0 px
扩展:0%
大小:2 px
等高线:线性
消除锯齿:关
杂色:0%
图层挖空阴影:开
点击确定
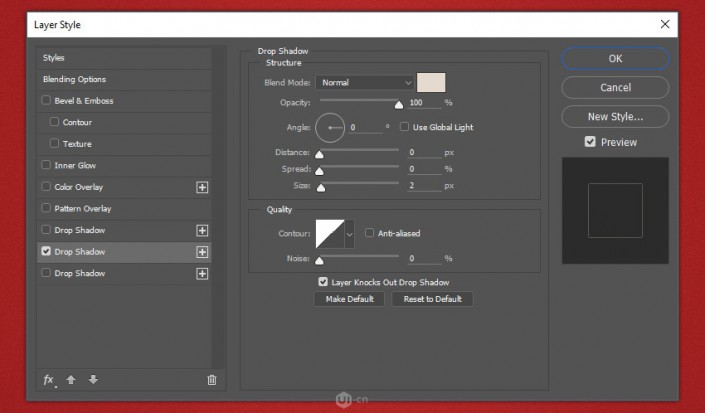
步骤22
双击第二个复制的图层并为其添加新的图层样式
用以下设定添加投影:
混合模式:正片叠底
颜色:#000000
不透明度:30%
使用全局光:关
角度:3°
距离:34 px
扩展:0%
大小:1 px
等高线:线性
消除锯齿:关
杂色:0%
图层挖空阴影:开
点击确定
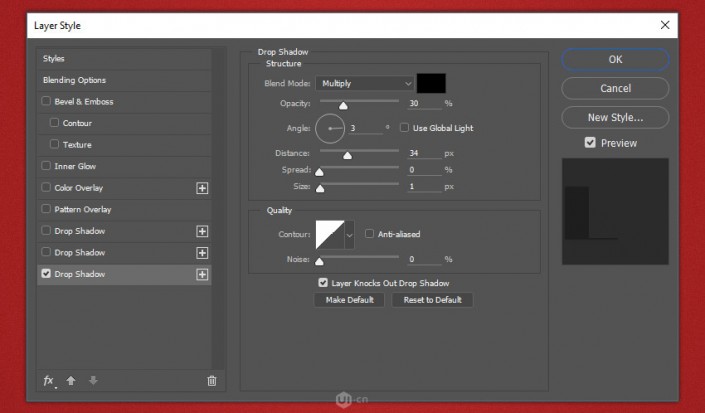
步骤23
现在,我们需要将Fur-1图层转换为智能对象http:///tags/34209/
对于Adobe Photoshop CC版本的用户:
右键点击图层Fur-1并选择转换为智能对象
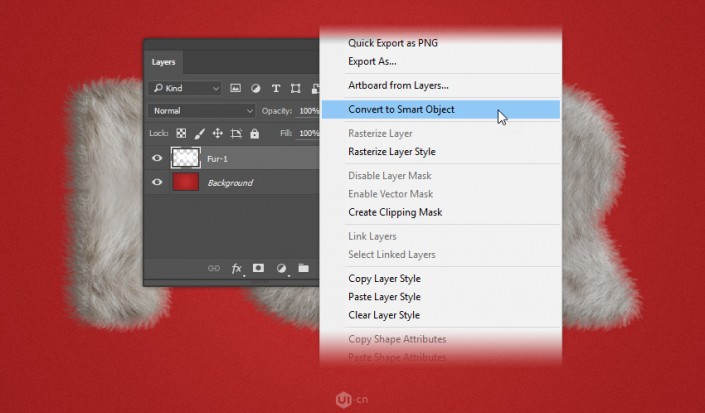
上一篇:ps蜂蜜字教程




























