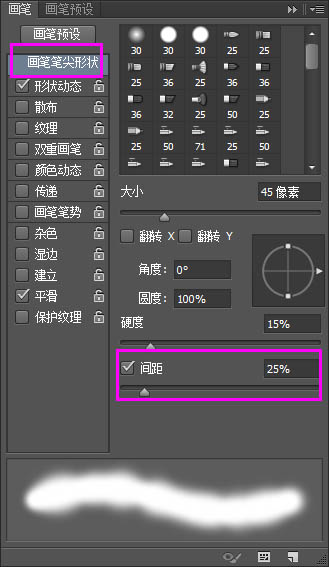ps面包字教程
18、执行选择>修改>羽化,羽化半径设置为15。这会使选区的边缘软化。
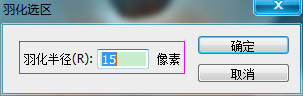
19、设置前景色为#994b0d,选择油漆桶工具,在所有图层上面新建图层,命名为“棕色”,往选区内填充前景色。
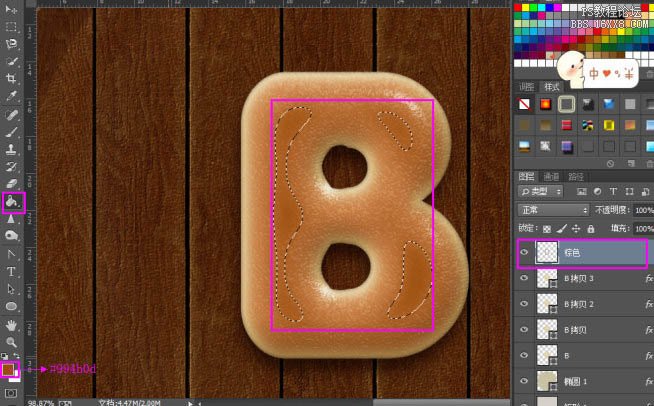
20、再一次Ctrl+单击任何一个字母图层的缩略图来创建一个选区。新建图层,命名为“纹理”。前景色设置为#e4c8a0,背景色设置为#936d2f。
我们会应用一些滤镜效果来创建一个简单的纹理,这会加强字母的色彩。

21、选择菜单滤镜>渲染>云彩。然后执行选择>取消选择(Ctrl+D)以取消选区。


22、选择滤镜>滤镜库>素描>基底凸现,然后按照下图改变参数。


23、选择滤镜>滤镜库>画笔描边>强化的边缘,同样按照下图修改参数。
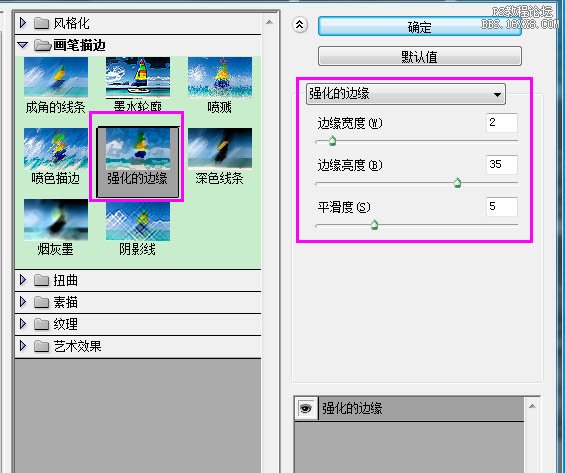

24、将纹理图层的混合模式改为柔光。你可以看到这样做的不同。
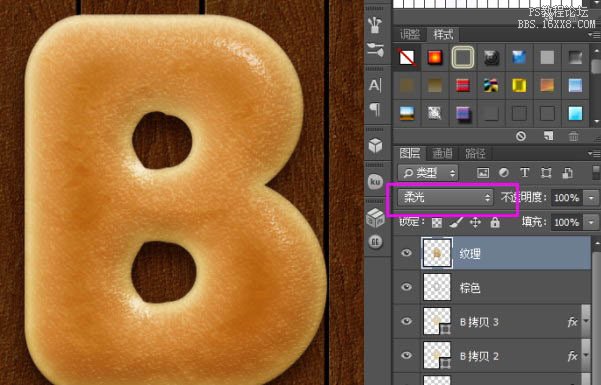
25、选择画笔工具,打开画笔面板(窗口>画笔)。选择一个柔角画笔,然后按照如下所示修改它的参数。
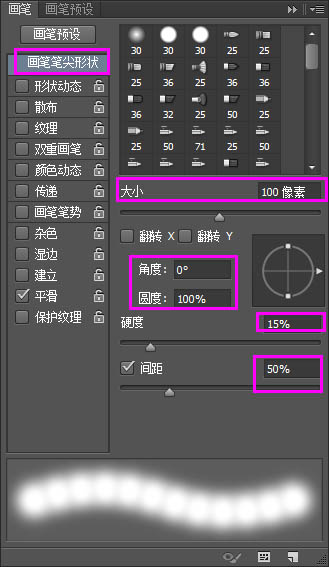
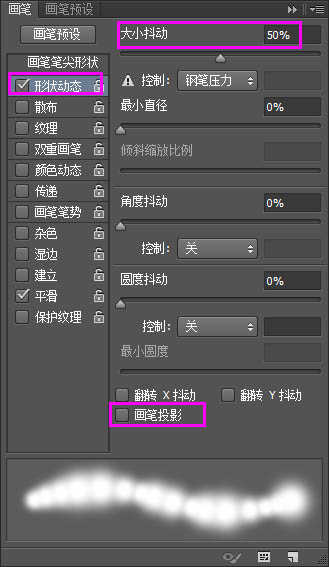
26、在所有图层上新建图层,命名为“颜色加深笔刷”,改变它的混合模式为颜色加深,它的不透明度为45%,设置前景色为#cac2b7。
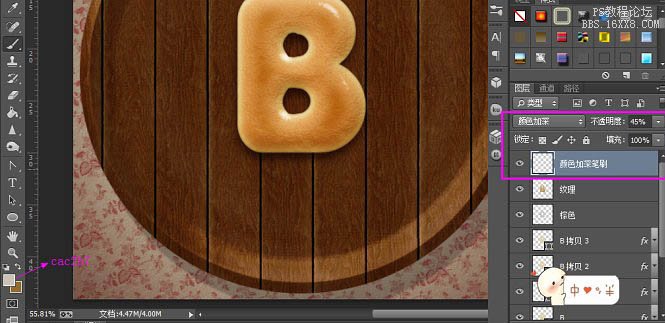
27、单击并稍微移动笔刷以加厚字母的一些区域。这回让金棕色看上去更加真实。
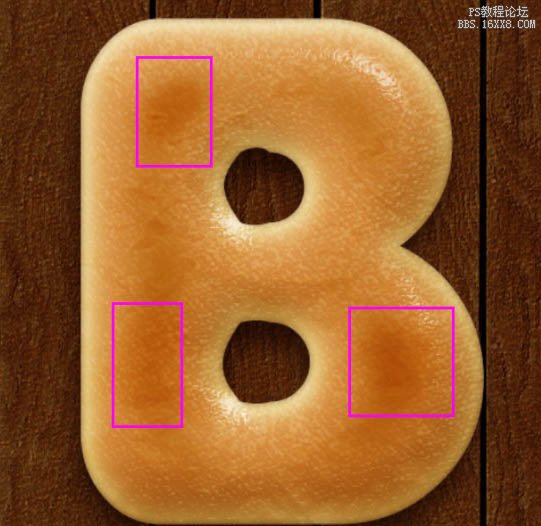
28、新建图层,命名为“内阴影”,改变它的混合模式为正片叠底。设置前景色#e7cf93,减小笔刷大小为45px。
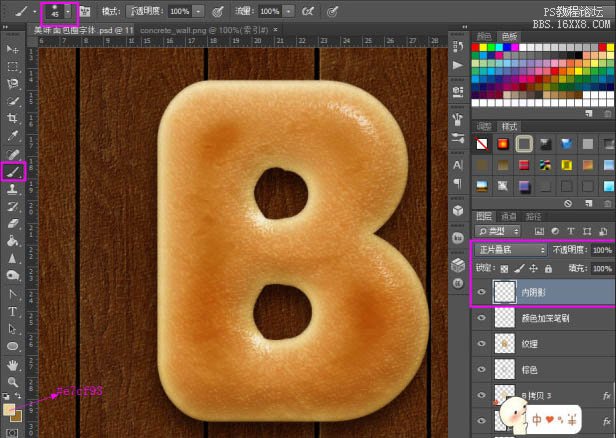
29、在画笔面板,在画笔笔尖形状属性下,将间距设置降到25%。