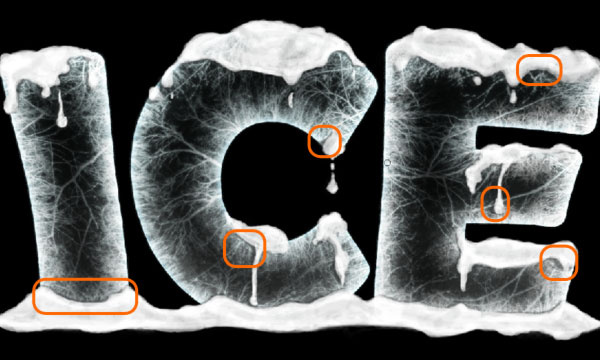冰冻效果,用PS打造简单逼真的冰冻文字效果
第20步
在图层蒙版上按Command + L打开级别并减少黑度(值30)。这样,图层蒙版变得更轻,显示更多的冰里面。
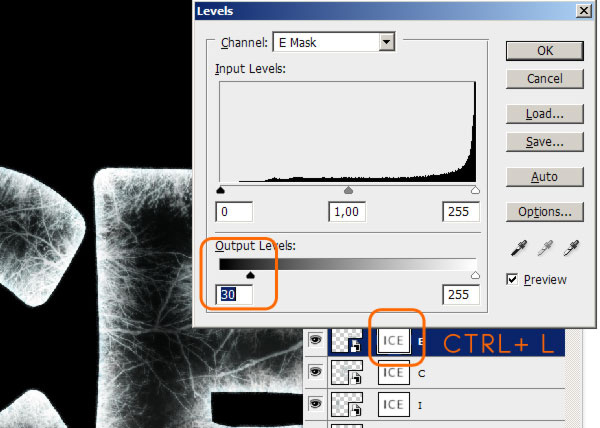
步骤21
复制“I”,“C”和“E”图层,右键单击图层蒙版>应用图层蒙版。最后合并它们。隐藏所有剩下的部分并创建一个新层。现在开始制作雪。
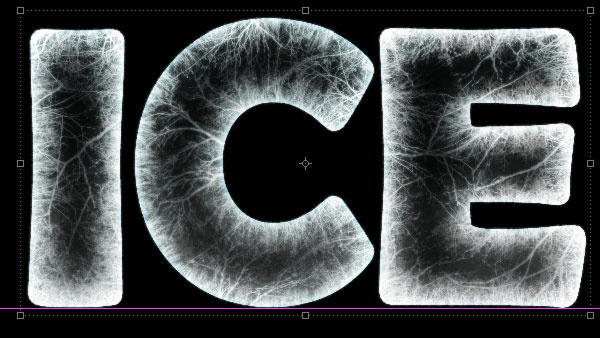
步骤22
选择画笔工具(B),然后选择一个正常的圆形画笔。然后在画笔窗口(F5)中应用下面显示的设置。
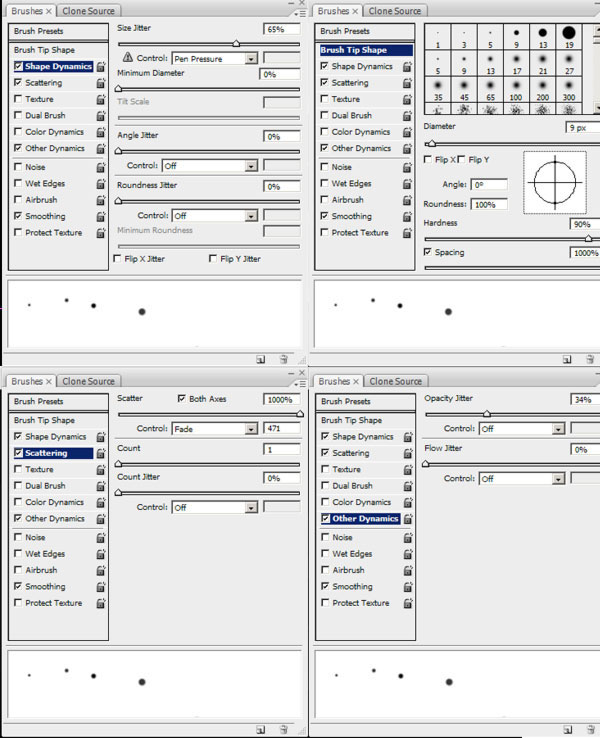
步骤23
创建一个新的图层,并绘制雪增加和减少画笔的大小。

步骤24
选择“Ice”图层并按下Command + T.然后点击Warp图标,然后选择Bend的Shell Upper设置为11%。
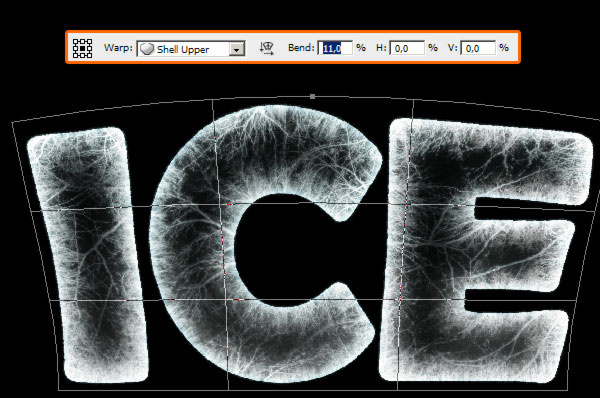
步骤25
用这些新的改变画笔的设置。开始画雪,留下一些稍暗的地方。
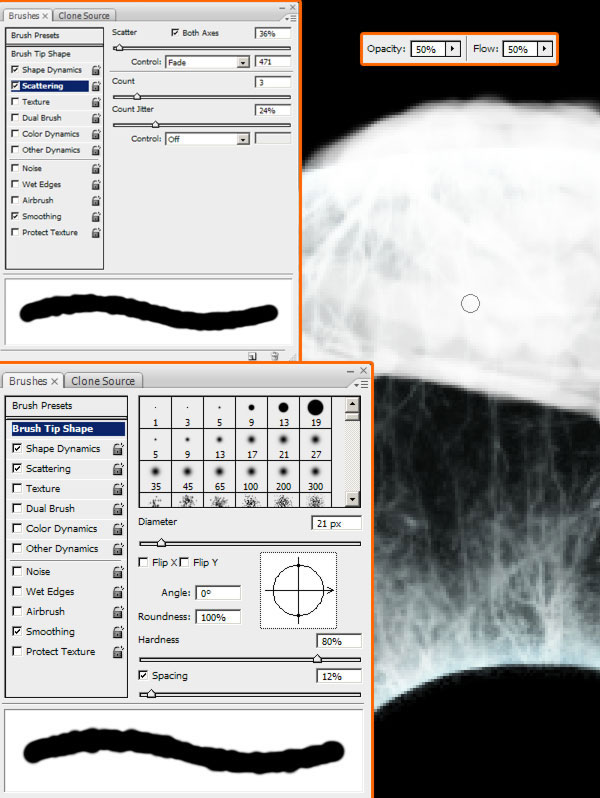
步骤26
在信件上画雪。我们现在可以在单一层上工作。
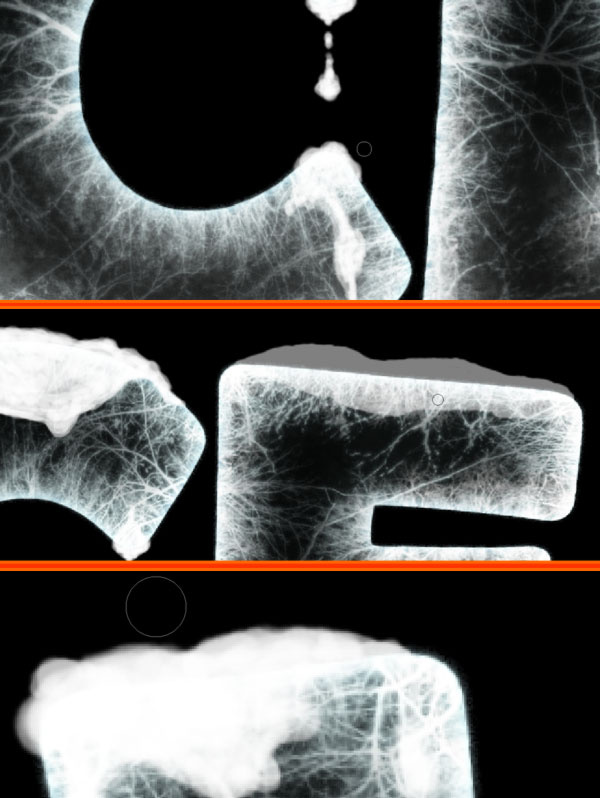
步骤27
完成之后,使用软刷,用橡皮擦工具(E)润饰边角和边缘。

步骤28
在顶部创建一个新图层,并使用相同的画笔在字母底部附近绘制一些雪,并使用与之前相同的设置。
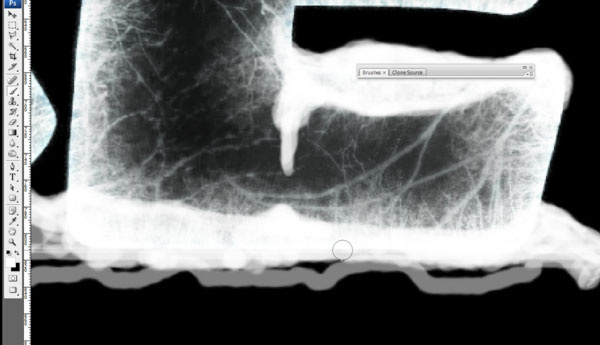
步骤29
留下一些黑暗的地方。
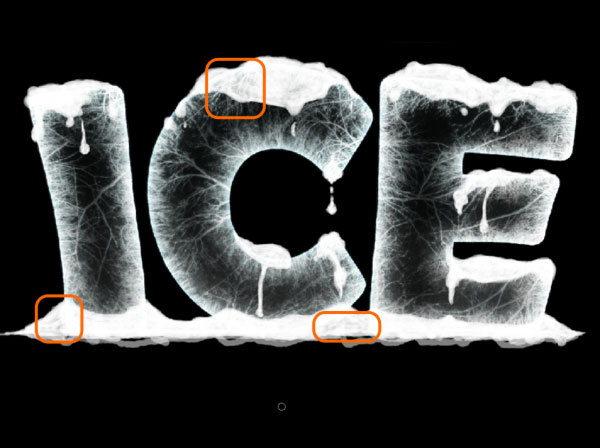
步骤30
使用橡皮擦工具(E)用软毛刷清洁边缘。
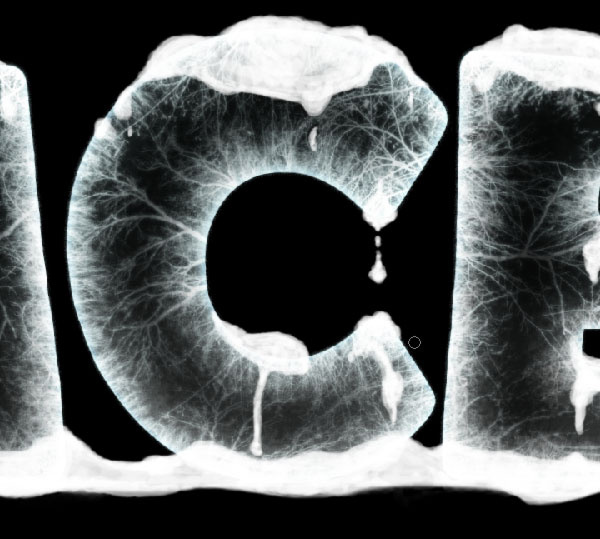
步骤31
在字母上方的雪上创建一个新层,并使用黑色(#00000)笔刷创建阴影。假设光线来自顶端。
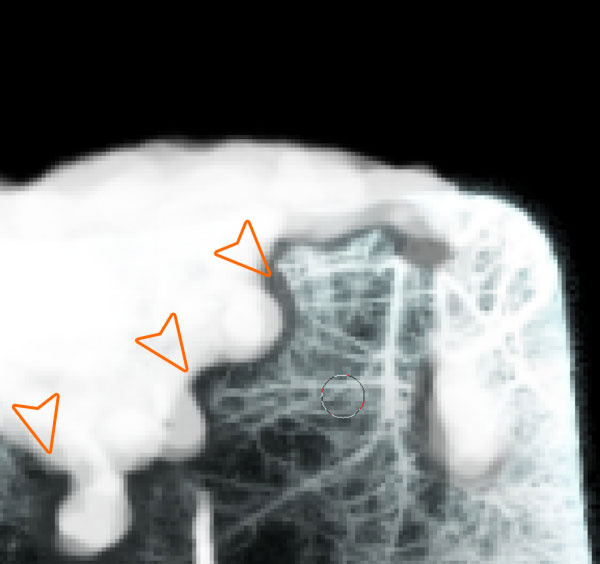
步骤32
在有隆起的地方制作一些更大的阴影。