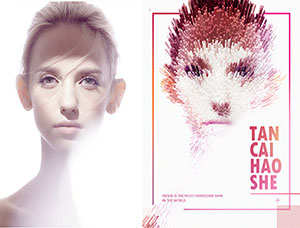3D功能,通过PS的3D功能制作沙发上的靠枕
本篇教程是要制作一个沙发的字母靠枕,整体来说是有一定难度的,加上又是翻译教程,制作起来还是有一定的挑战性,不过教程中说的很清晰,相信同学可以通过教程制作的很好,教程只是参考,具体做成什么,还是要看同学们对教程的理解,在素材上同学们可以自由搭配一下,不是局限某一种,具体通过教程来学习一下吧。
 学习PS请到
学习PS请到
素材打包:http://bbs.16xx8.com/thread-194065-1-1.html
操作步骤:
1.修改和保存图案图像
步骤1
转到文件>打开免费EPS文件,矢量集花卉无缝模式01文件。这将显示栅格化EPS格式的窗口,我们将将模式更改为RGB颜色,并取消选中消除齿框,取消勾选反锯齿框将给我们带来清晰的结果,这样我们可以轻松地选择图案,而不必处理模糊的边缘。
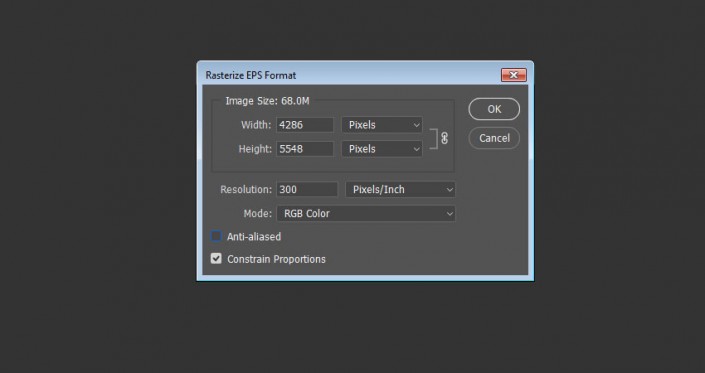
步骤2
文件打开后, 稍微放大左上角, 您可以看到第一个图案的边缘具有一些透明的部分, 如果按这样使用, 将产生不连续性的问题。因此, 接下来的几个步骤将只是解决此图案的问题。对于其他图案, 您只需选择它们并将其保存为图像就好。
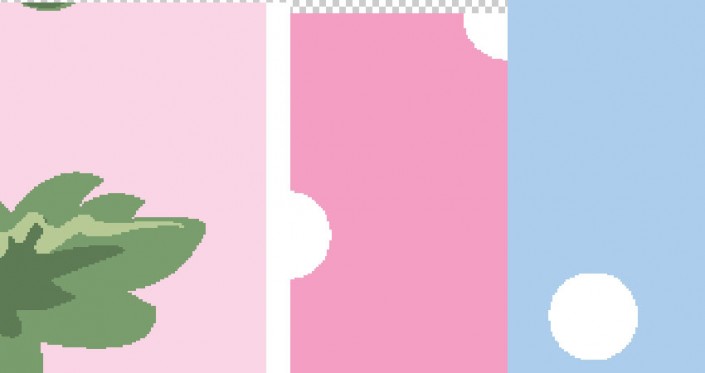
步骤3
选择矩形选框工具, 并围绕第一个图案的图像创建一个选区。选择不必精确, 因为我们将在下一步中修复它。
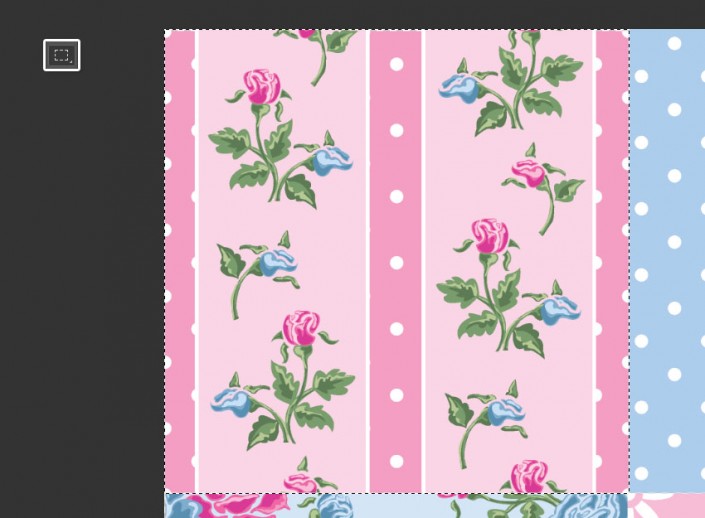
步骤4
右键单击所选内容, 然后选择 "自由变换"。然后将所选内容拖到其顶部, 以便您可以准确的选择图案。完成后, 点击回车键确认更改。
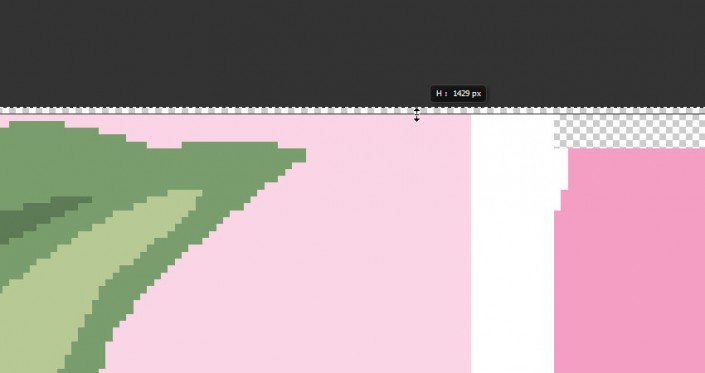
步骤5
创建一个新图层或者是图形, 然后复制一份图案。选择 "移动工具", 按下 shift 键, 然后将复制的图像向下拖动到文档的中心。

步骤6
在复制一个图案图层, 并将复制的图层向上拖动到文档的中心, 以便其底部边缘与下面的能完美结合。
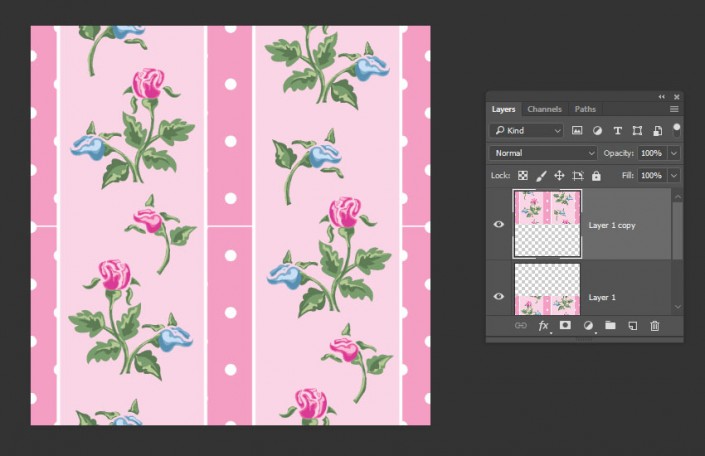
步骤7
使用矩形选框工具在空白区域上创建一个选区, 并使用油漆桶工具将其填充为周围的粉红色。
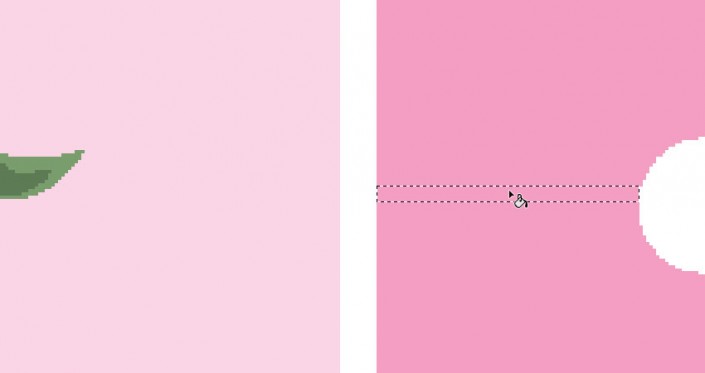
步骤8
选择这两个图层, 然后合并它们。转到文件 > 保存, 并将模式另存为图像 (jpg) 文件。最好给每个图案一个数字(名字)), 以便以后更容易使用它们。
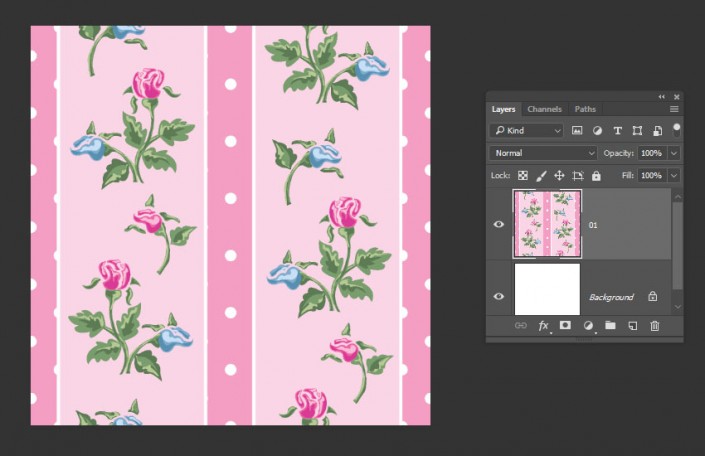
步骤9
对于其余的图案, 方法是一样的!
2. 创建文本形状图层
步骤1
创建一个新的1000 x 626px文档与白色背景。然后, 使用HWT Artz 字体锁定大写以创建文本。将 "大小" 设置为350pt, 将 "间距" 设置为50。
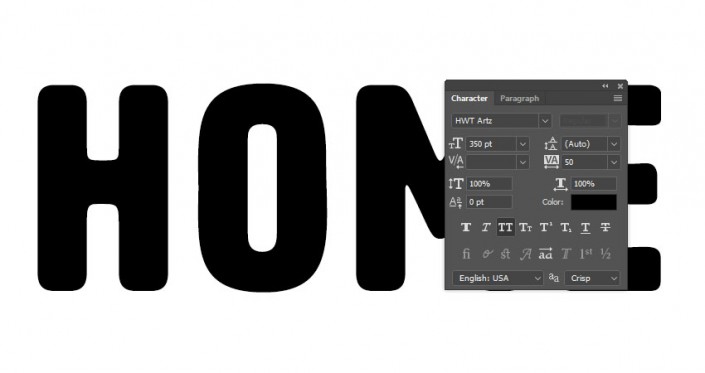
步骤2
将文本图层重命名为 "文本", 右键单击它, 然后选择 "转换为形状"。
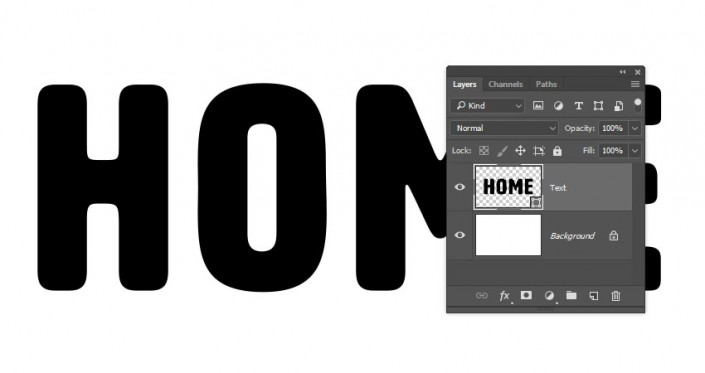
3. 创建描边形状图层
步骤1
复制文本图层, 并将复制的重命名为 "后管道"。
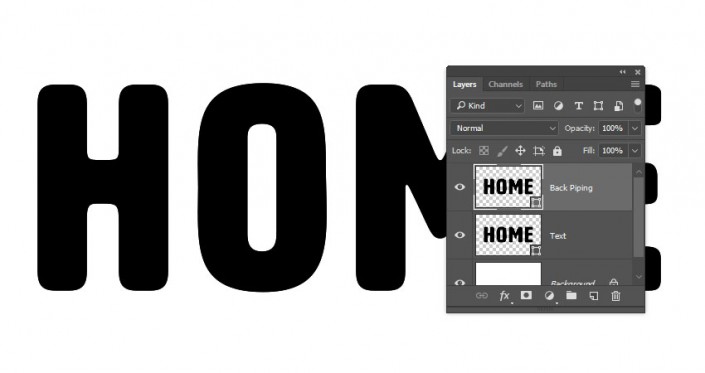
步骤2
选择直接选择工具 (A)。在 "选项" 栏中, 将 "填充" 更改为 "无", 将 "描边颜色" 更改为 #e9e7e2, 将其 "大小" 更改为5。单击 "设置形状笔画类型" 图标, 将 "对齐" 更改为 "外部"。

步骤3
将后管道层复制两次。将第一个副本重命名为 "边缘", 将第二个副本重命名为 "前管道"。然后, 将边缘的描边大小更改为2.5。
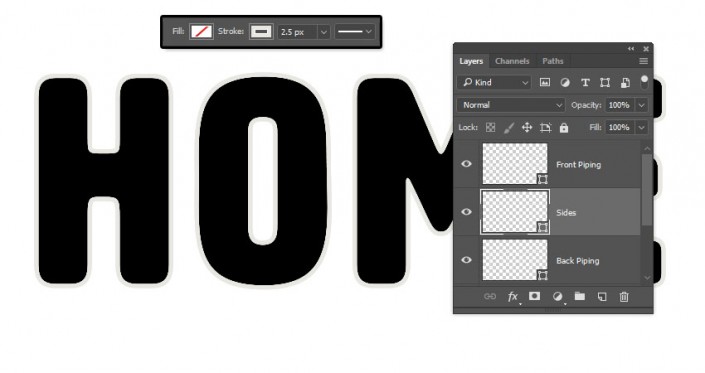
4. 创建一个简单的曲线形状
步骤1
选择矩形工具, 单击文档中的任意位置, 然后键入"宽度" 为 5, "高度" 为600。
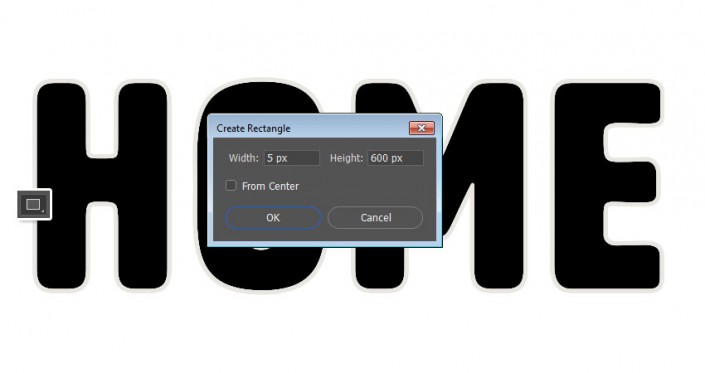
步骤2
选择 "添加锚点工具", 然后单击矩形垂直边中间的某个位置, 以添加两个锚点。将形状图层重命名为 "后面", 因为我们将其用于后面的阴影。
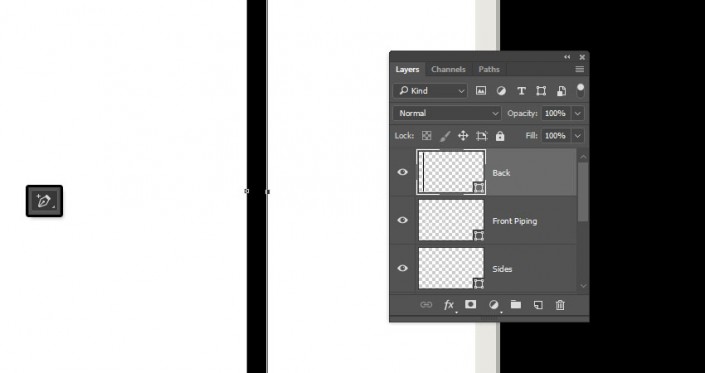
步骤3
单击拖动以选择两个锚点,然后使用向右箭头键轻轻地向右移动它们。
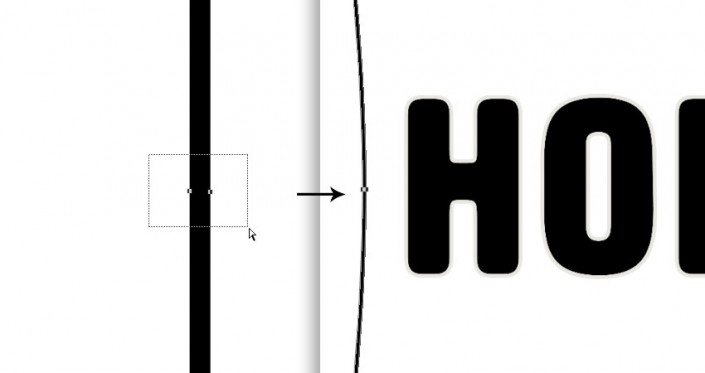
5. 创建3D 图层
步骤1
选择所有形状图层,然后3D>从所选路径新建3D图层

步骤2
选择所有3D图层,然后3D>合并3D图层
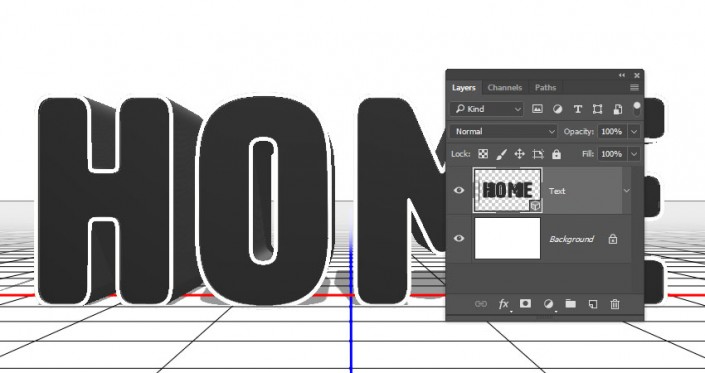
6. 调整3D网格
步骤1
在3D 面板中选择 "文本和边缘" 网格选项卡, 并将其在 "属性" 面板中的 "凸出深度" 更改为30。
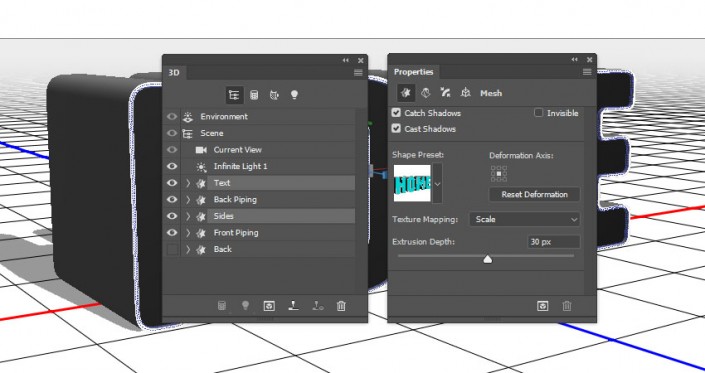
步骤2
选择 "后管道" 和 "前管道" 网格选项卡, 并将其 "凸出深度" 更改为3。
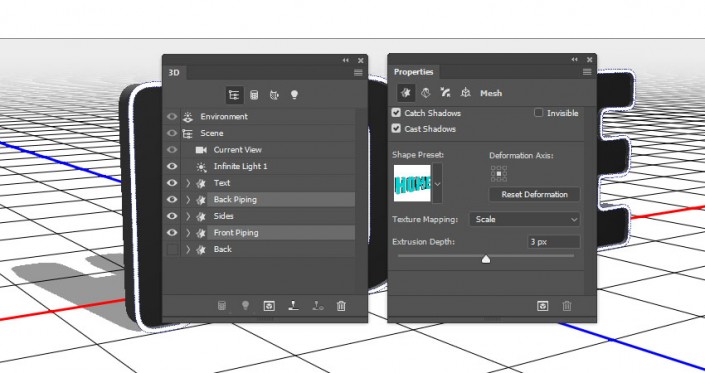
步骤3
选择 "文本"网格选项卡, 然后单击 "属性" 面板顶部的 "盖子" 图标。将边改为 "前部" 和 "背面", 将斜面宽度更改为 1, 将轮廓更改为半圆, 将 "膨胀角度" 更改为 "90", 将 "强度" 更改为 "7"。
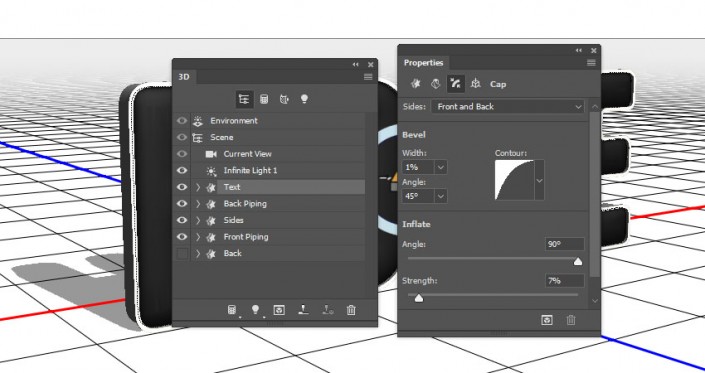
步骤4
选择 "后管道" 和 "前管道" 网格选项卡, 然后再次单击 "盖子" 图标。将边更改为前部和背面, 将斜面宽度更改为 15, 将轮廓更改为半圆, 将膨胀强度更改为10。

7. 移动3D网格和更改相机视图
步骤1
选取 "移动工具", 然后使用3D轴将 "后管道" 网格移动到文本的背面。
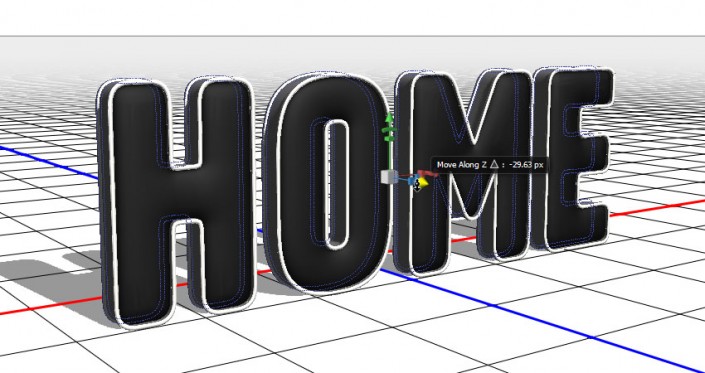
步骤2
通过从 "属性" 面板的 "视图" 菜单中选择预设, 可以更改 "当前视图" 以更好地查看您正在执行的操作。
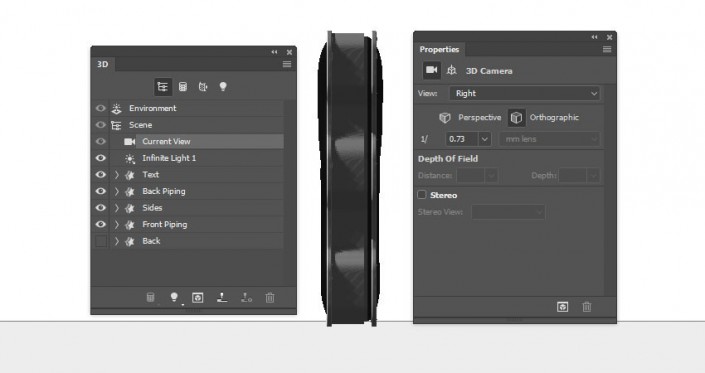
8. 创建图案材质
下一篇:教你做彩色立体字