ps制作简单的浪漫情人节海报效果
2制作心形气球与情侣图案
5、在图层面板上单击创建新图层按钮 ,命名为高光,再用钢笔工具,画出一个无规则的形状,在工具箱中选择设置前景色,设置前景色的颜色为白色,填充给高光的无规则形状,按键盘快捷键Ctrl+Enter转换为选区,接着按按键盘快捷键Alt+Delete填充,按键盘快捷键Ctrl+D取消选区,并在工具箱中选择移动工具 ,按住键盘的Alt键不放,分别选择心形所以图层与高光图层合并,按鼠标左键拖出一个2个心形图层,并按快捷键Ctrl+T调整大小与位置,如图5所示。效果图如图6所示。
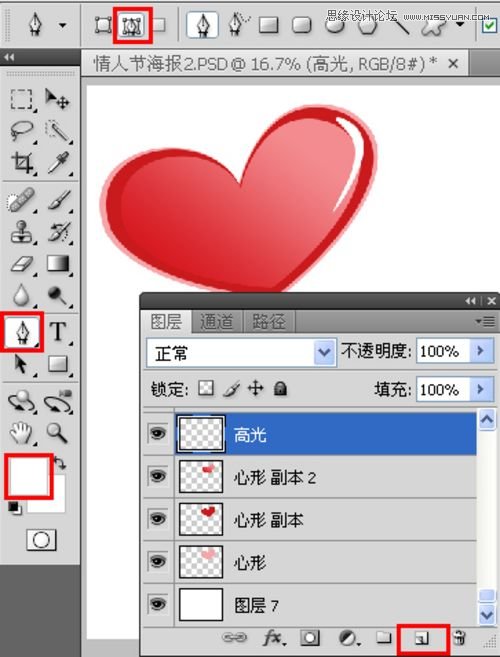
图5

图6
6、图层面板上单击创建新图层按钮 ,命名为线,再用钢笔工具,画出一条曲线的形状,设置画笔为9像素,颜色为红色,接着选择钢笔工具,然后点击鼠标右键弹出右键菜单,选择描边路径,如图7所示。效果图如图8所示。

图7

图8
7、同步骤6一样,并调整位置与距离,如图9、10所示。

图9

图10
上一篇:ps设计音乐主题海报




























