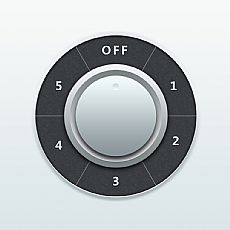绘制可口可乐易拉罐图片的Photoshop教程

步骤24
创建两个新形状图层,将它们像下图。可命名为Brim1,Brim2。

步骤25
每个形状转换为智能对象,设置混合模式为柔光叠加,高斯模糊值10。

步骤26
用钢笔工具画一个如下图的形状。

步骤27
形状转换为智能对象,设置混合模式为叠加,高斯模糊值为7。

步骤28
现在让我们集中注意做的前部分红色形状。定位两层负责顶部的水平黑暗线(我们叫他们“水平div1′和“水平div2′)。用黑色作为前景颜色,选择图层蒙版,用软倒圆边刷大小45 px和流量为30%,删除光经过的地方。
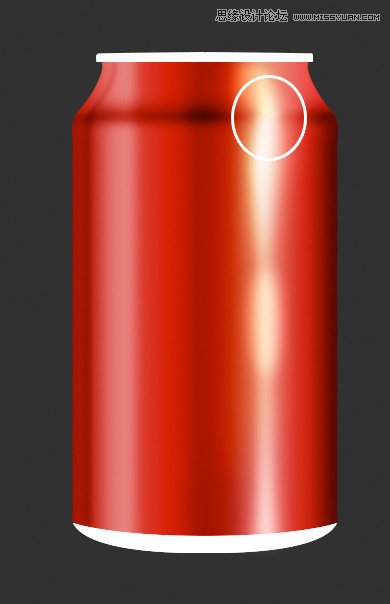
步骤29
创建一个新层,选择一个软边缘圆刷48像素大小和流量100%。画一个圆圈在顶部(略高于线)。设置混合模式为叠加,复制图层。

步骤30
边缘还是有点亮,让我们调整一下。选择两边的黑色边Brim1,Brim2,图层样式以下设置:
内阴影:
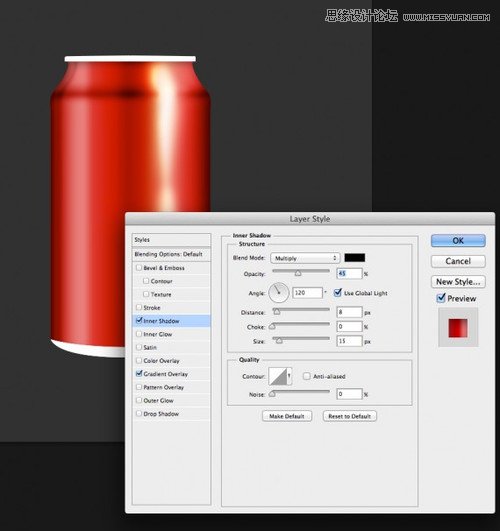
步骤31
同时让我们把中间的黑色阴影降低一点。这次,Cmd / Ctrl +易拉罐图形。创建一个新层,选择软软圆边笔刷,大小48 px和流量为30%。在底部画一条直线,图层混合模式为柔光。

步骤32
为了增加的逼真感,使用矩形工具(U),创建两个形状如下图。然后,使用钢笔工具(P),合并或者建组,或者栅格化,Ctrl+E。

步骤33
Ctrl+J复制这一层两次,并放置如下:
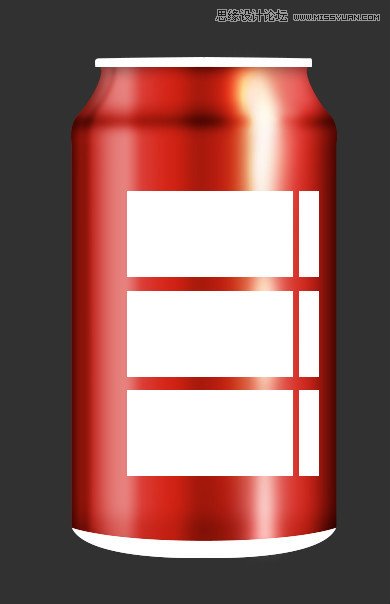
步骤34
为三个框中的其中任何一个添加图层蒙版,设置前景颜色黑色,选择渐变工具(G),选择渐变工具,如下图:
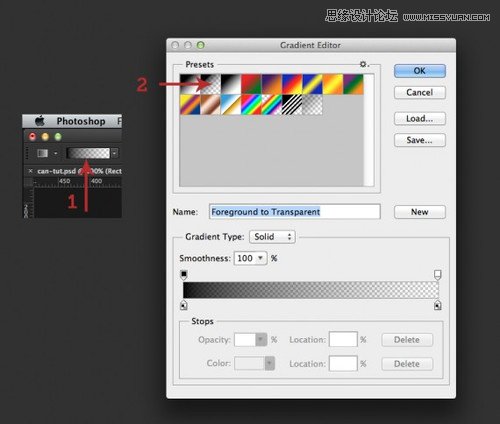
步骤35
与选定的图层蒙版,并拖动鼠标从左边往右拉动,直到它使左侧透明的中间。如下图: